Apprenez les commandes pour installer Joomla CMS sur Ubuntu 22.04 LTS Jammy JellyFish Linux pour démarrer votre propre blog ou site Web.
Sur Internet, après WordPress, Joomla est un autre système de gestion de contenu open source populaire pour commencer. Le logiciel est souvent proposé pour vos propres sites Web.
Il s’agit d’un CMS (Content Management System) largement utilisé qui vous permet de créer et de gérer des projets Web.
Étant un projet open-source, il est non seulement gratuit mais aussi constamment développé par la communauté.
Les fonctions de base de Joomla peuvent être étendues selon les besoins par des composants, des modules et des plugins. Convient généralement aux sites Web dont le contenu change fréquemment ou est constamment élargi. Ce sont, par exemple, des blogs, des boutiques ou des communautés.
Cependant, pour programmer des pages CMS avec Joomla, vous avez besoin de connaissances en PHP. Vous devez également être au moins quelque peu familiarisé avec les bases de données. Tandis que l’administration du site peut être prise en charge par toute personne ayant des connaissances de base en traitement de texte et en retouche d’images. Écrire et publier vos propres textes se fait en quelques étapes seulement. Des compétences en programmation ne sont pas nécessaires pour cela.
Pour Joomla, il existe des sites Web avec des modèles gratuits. Ceux-ci montrent ensuite votre site Web dans un design individuel.
Bien sûr, avec un peu de connaissances, vous pouvez également créer vos propres templates Joomla. Pour commencer, voici le guide pour vous aider à installer Joomla sur Ubuntu 22.04 LTS Linux.
Étapes pour installer Joomla CMS sur Ubuntu 22.04 LTS Linux
L’installation de Joomla basé sur PHP n’est pas une tâche difficile. Pour suivre ce tutoriel, il vous suffit de vous assurer que vous disposez du serveur Ubuntu 22.04 et que vous avez accès à un utilisateur disposant des droits sudo.
1. Mettre à jour Ubuntu 22.04
Tout d’abord, assurez-vous que votre serveur Ubuntu est à jour. Cela installera toutes les dernières mises à jour disponibles pour que le serveur soit installé.
sudo apt update & sudo apt upgrade
2. Installez le serveur LAMP
Pour faire fonctionner Joomla, nous avons besoin de la pile LAMP qui signifie – Linux, Apache, MySQL et PHP. Eh bien, sur Ubuntu, nous pouvons tous les installer en utilisant une seule commande donnée ci-dessous.
sudo apt install lamp-server^
Installez également les extensions PHP requises :
sudo apt install php php-common libapache2-mod-php php-cli php-fpm php-mysql php-json php-opcache php-gmp php-curl php-intl php-mbstring php-xmlrpc php-gd php-xml php-zip
De plus, configurez les valeurs pour PHP.ini ci-dessous sont des valeurs suggérées uniquement.
Modifier le PHP dans le fichier
sudo nano /etc/php/*/apache2/php.ini
Et modifiez les valeurs des lignes suivantes indiquées ci-dessous :
memory_limit – 128M ou mieuxupload_max_filesize – Réglez le minimum sur 30Mpost_max_size – Réglez le minimum sur 30Mmax_execution_time: Recommandé- 30
pour enregistrer le fichier, utilisez ctrl+O frapper le Entrer touche puis utilisez Ctrl+X pour quitter.
3. Créer une base de données Joomla
Après avoir installé le serveur Lamp, vous aurez automatiquement la base de données MySQL sur votre serveur. Maintenant, changeons le mot de passe de l’utilisateur root du serveur de base de données et créons également un utilisateur et une base de données à utiliser avec Joomla pour stocker les données.
Tout d’abord, sécurisez votre serveur de base de données MySQL en créant un nouveau mot de passe root et en supprimant la base de données de démonstration, les utilisateurs et l’accès à distance limité.
Connectez-vous à MySQL
sudo mysql
Changez le mot de passe de l’utilisateur root pour MySQL en ce que vous voulez, cependant, n’oubliez pas de remplacer [email protected] dans la commande donnée avec le mot de passe que vous souhaitez définir.
ALTER USER 'root'@'localhost' IDENTIFIED WITH mysql_native_password by '[email protected]';
exit;
Exécutez la commande pour sécuriser l’installation de MySQL :
sudo mysql_secure_installation
Le script posera ces questions.
Enter the password for user root: type your set password and then press ENTER. Change the password for root? Press N, then ENTER. Remove anonymous users? Press Y, then ENTER. Disallow root login remotely? Press Y, then ENTER. Remove test database and access to it? Press Y, then ENTER. Reload privilege tables now? Press Y, then ENTER.
Créer une base de données
Pour stocker les données générées par le Joomla, nous avons besoin d’un serveur de base de données, ici nous utilisons MySQL. Alors, créons une base de données pour Joomla en utilisant les commandes données :
Connectez-vous au serveur de base de données MySQL
sudo mysql -u root -p
Noter: Utilisez le mot de passe pour vous connecter que vous avez créé lors de la sécurisation de MySQL.
Suivez la commande pour créer une nouvelle base de données. Cependant, n’oubliez pas de remplacer nouvel utilisateur quel que soit le nom que vous souhaitez donner à votre utilisateur de base de données et de la même manière- new_db avec un nom pour Database et votre mot de passe pour le mot de passe.
CREATE DATABASE new_db;
CREATE USER 'new_user'@'localhost' IDENTIFIED BY 'your_password';
GRANT ALL PRIVILEGES ON new_db.* TO 'new_user'@'localhost';
FLUSH PRIVILEGES;
Exit;
4. Téléchargez la version de Joomla
Tout comme WordPress, Joomla n’est pas non plus disponible pour être installé à l’aide du référentiel système par défaut d’Ubuntu 22.04. Par conséquent, nous devons le télécharger manuellement. Pour cela rendez-vous sur page de téléchargement officielle de Joomla et obtenez la version de ce CMS que vous souhaitez avoir sur votre système.
Clique sur le Télécharger bouton. Alternativementvous pouvez le télécharger à l’aide de l’outil de ligne de commande ‘wget’.
wget lien passé
Par exemple:
wget https://downloads.joomla.org/cms/joomla4/4-1-4/Joomla_4-1-4-Stable-Full_Package.zip
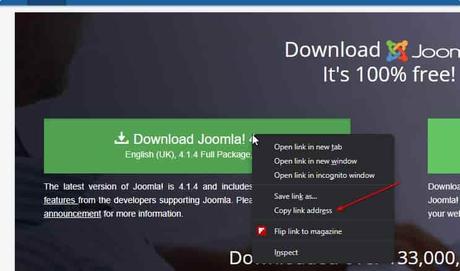
5. Installez Joomla sur Ubuntu 22.04
Une fois le fichier d’installation de Joomla sur votre système, extrayez-le et déplacez-le dans le répertoire racine Web de votre serveur Apache.
sudo apt install unzip
Extraire et déplacer:
unzip Joomla_*-Stable-Full_Package.zip -d /var/www/html/joomla
Définissez l’autorisation Apache pour déplacer le dossier :
sudo chown -R www-data:www-data /var/www/html/joomla/
6. Créer une configuration d’hôte virtuel Apache pour Joomla
Pour héberger plusieurs sites Web sur le même serveur Web, il est judicieux de créer un fichier de configuration d’hôte virtuel sur le serveur Web Apache. Ainsi, nous pouvons livrer et contrôler le service du site Web qui est Joomla CMS ici.
nano /etc/apache2/sites-available/joomla.conf
Copiez-collez les lignes suivantes :
<VirtualHost *:80> ServerAdmin [email protected] DocumentRoot /var/www/html/joomla/ ServerName your-domain.com ServerAlias www.your-domain.com <Directory /var/www/html/joomla/> Options FollowSymlinks AllowOverride All Require all granted </Directory> ErrorLog ${APACHE_LOG_DIR}/error.log CustomLog ${APACHE_LOG_DIR}/access.log combined </VirtualHost>
Enregistrez le fichier en appuyant sur Crtl+Oaprès cela appuyez sur le Entrer clé, puis pour quitter l’éditeur de fichiers, utilisez Ctrl+X.
Après cela, désactivez la page par défaut :
sudo a2dissite 000-default.conf
Activez votre site Web Joomla nouvellement créé
sudo a2ensite joomla.conf
Activer les modules Apache requis
sudo a2enmod rewrite ssl rewrite
Redémarrez le service de serveur Web Apache pour appliquer les modifications
sudo systemctl restart apache2
Aussin’oubliez pas d’ouvrir le port 80 si vous avez un pare-feu actif :
sudo ufw allow 80/tcp
7. Configurer le site Web
Maintenant, ouvrez votre navigateur local qui peut accéder au Adresse IP du serveur ou domaine pointé vers votre serveur Ubuntu 22.04 sur lequel vous avez installé le CMS Joomla.
Par exemple:
http://server-ip-address or http://your-domain.com
Sélectionnez la langue dans laquelle vous souhaitez démarrer le processus d’installation.
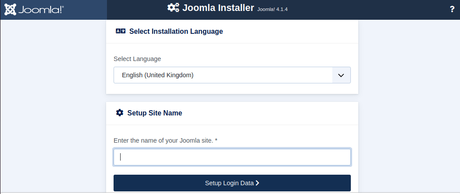
8. Créer un compte super utilisateur
Créez le compte en configurant le nom d’utilisateur et le mot de passe que vous souhaitez utiliser pour vous connecter au backend de l’administrateur Joomla.
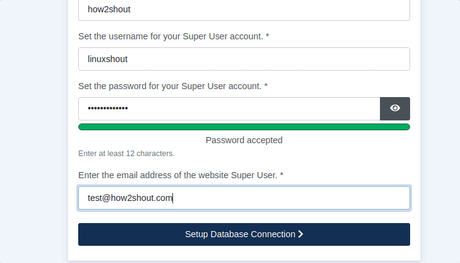
Après cela, entrez les détails de la base de données MySQL tels que le nom de la base de données, le nom d’utilisateur et le mot de passe définis pour celle-ci.
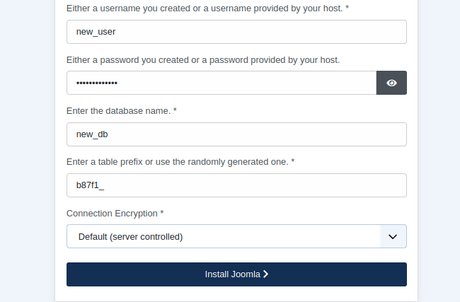
Bientôt, vous aurez le message que le site Web est prêt à être utilisé. Pour accéder à votre page de site Web par défaut, cliquez sur le “Ouvrir le site” bouton. Alors que, pour le “dossier d’administration”, utilisez le “Ouvrir l’administrateur” bouton.
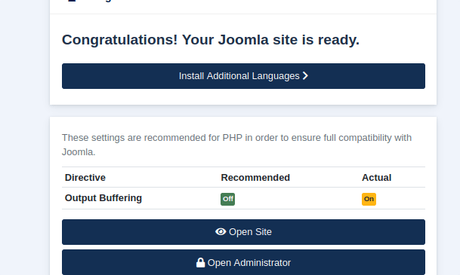
Page Web par défaut :
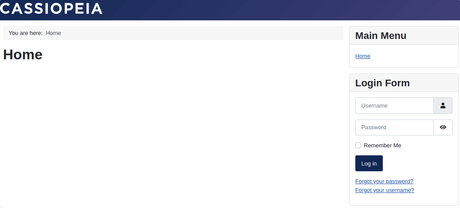
Au cas où, plus tard, vous voudriez vous connecter à votre backend d’administration Joomla. Ajoutez simplement l’administrateur à la fin de l’URL du site Web.
Par exemple:
http://your-domain.com/administrator
ou
http://server-ip/administrator
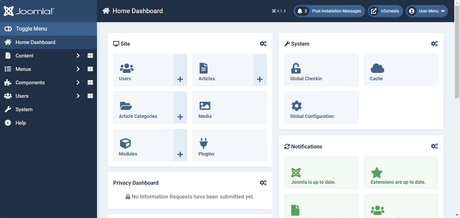
Autres Articles :




— to www.how2shout.com
