Google Analytics est un outil complet gratuit qui vous permet de suivre votre trafic Web et vos données.
Google Analytics vous montrera combien de personnes visitent votre site, des pages individuelles, conversions, et comment les gens interagissent avec votre contenu. Ces données sont essentielles pour la optimisation de votre site Web.
Il existe deux types de code Google Analytics.
Vous êtes peut-être habitué à Code Google Universal Analytics (UA). Ceci est supprimé et remplacé par Google Analytics 4 (GA4).
GA4 est beaucoup plus personnalisable et s’applique aux sites Web ou aux applications, tandis que Google UA ne peut être appliqué qu’aux sites Web.
Configuration de Google Analytics sur votre site Web
La première chose que vous voudrez faire est de configurer votre Google Analytics Compte.
Vous serez invité à vous connecter avec un Gmail Compte. Une fois cela fait, vous serez connecté.
Sélectionnez le bouton indiquant Démarrer la mesure.
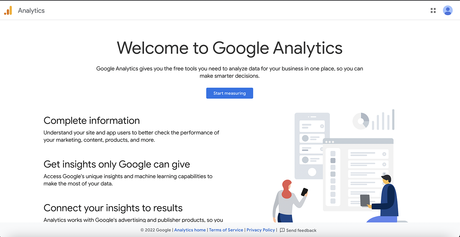
L’écran suivant vous demandera de créer un nom de compte. Vous pouvez suivre plusieurs sites sous un même compte, vous pouvez donc utiliser quelque chose de large, comme le nom de votre entreprise.
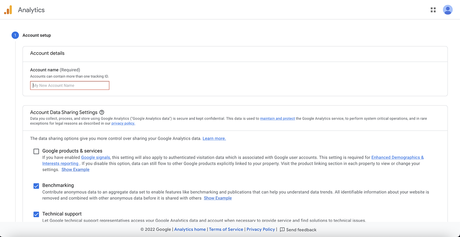
Ensuite, vous voudrez configurer les propriétés. Cela doit inclure le nom de votre site Web, le fuseau horaire et la devise utilisée pour l’emplacement de cette entreprise.
L’écran suivant vous posera des questions sur votre entreprise et sur la manière dont vous comptez utiliser Google Analytics.
Cliquez sur les termes de l’accord et sélectionnez les communications par e-mail, et vous serez redirigé vers le tableau de bord d’administration.
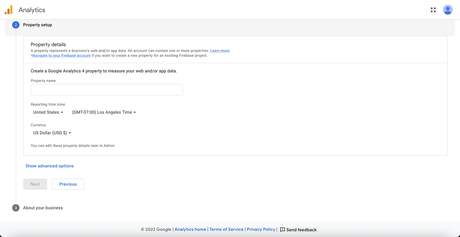
Ensuite, vous voudrez configurer le flux de données.
Lors de l’ajout de Google Analytics à un site WordPress, vous souhaiterez sélectionner “flux Web”.
Vous ajouterez ensuite l’URL de votre site et le nom du site.
Une fois que vous avez touché le Créer un flux vous verrez le nom du flux, l’URL du flux, l’identifiant du flux et l’identifiant de la mesure.
L’identifiant de mesure est ce que vous utiliserez pour ajouter à votre site Web.
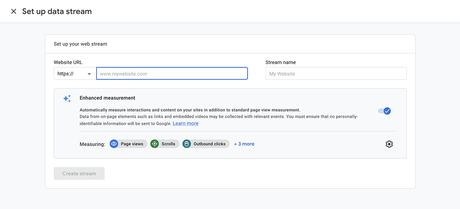
Ajouter Google Analytics à votre site WordPress
Il existe trois façons différentes d’ajouter Google Analytics à n’importe quel site WordPress.
La meilleure option pour vous dépendra de votre niveau de confort pour apporter des modifications au code de votre site Web.
La première option utilise un plugin WordPress pour ajouter Google Analytics à votre site Web sans nécessiter de codage.
La deuxième option utilise un plugin WordPress avec une petite quantité de code à copier et coller.
La troisième option vous oblige à modifier le code dans les fichiers de thème de votre site Web.
1. Utilisation du plug-in Google Analytics
Le moyen le plus simple d’ajouter votre code de balise Google Analytics à WordPress consiste à utiliser un plugin.
Google Analytics pour WordPress par MonsterInsights est le plus populaire et facilite l’ajout de votre code Google Analytics à votre site.
La version gratuite devrait fonctionner parfaitement, sauf si vous souhaitez des fonctionnalités avancées de suivi et de création de rapports. Ensuite, vous voudriez mettre à niveau vers le version pro.
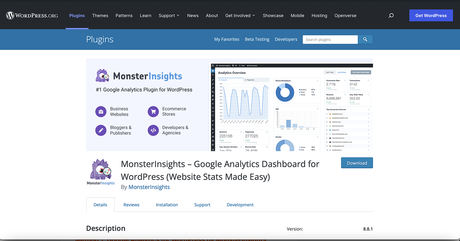
- Étape 1 : Installez et activez le plugin MonsterInsights.
- Étape 2 : Lancez l’assistant pour remplir les informations sur votre site et cliquez sur le bouton Connecter MonsterInsights. Cela vous guidera à travers quelques pages de paramètres qui doivent être présélectionnés pour votre configuration.
- Étape 3 : Ensuite, vous serez invité à vous connecter à votre compte Gmail, en demandant l’autorisation d’accéder à votre compte Google.
- Étape 4 : Cliquez sur Autoriser, puis il affichera le compte Google Analytics auquel il se connectera.
- Étape 5 : Cliquez sur Terminer la connexion pour vous connecter à votre compte Google Analytics. Il se terminera par une mise à niveau vers Pro, mais vous pouvez sélectionner le lien en bas pour terminer l’installation sans mise à niveau.
Vous êtes tous configurés maintenant et vous verrez maintenant Insights dans votre tableau de bord WordPress. Les rapports, les paramètres et tous les autres outils sélectionnés sont désormais visibles dans le tableau de bord WordPress.
2. Utilisation du plugin de script d’en-tête/pied de page
La deuxième façon d’installer votre balise Google Analytics consiste à utiliser un module d’en-tête/pied de page.
Cette méthode est particulièrement utile si vous souhaitez suivre différentes mesures pour différentes pages, car elle peut être utilisée sur des pages spécifiques et sur l’ensemble du site.
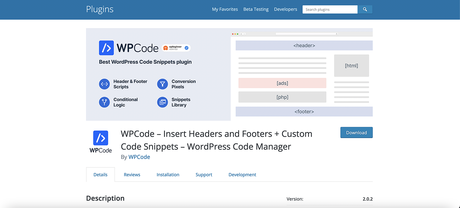
WPCode Insérer des en-têtes et des pieds de page + des extraits de code personnalisés – WordPress Code Manager est le plugin le plus populaire pour insérer du code d’en-tête et de pied de page avec plus d’un million d’utilisateurs.
- Étape 1 : Installez le En-têtes et pieds de page plugin sur votre site WordPress.
- Étape 2 : Dans votre compte Google Analytics, cliquez sur Instructions de marquage, puis sélectionnez l’onglet Installer manuellement.
- Étape 3 : Copiez le code Google Tag.
- Étape 4 : Dans votre tableau de bord WordPress, vous verrez le plugin Code Snippets dans le menu de navigation de gauche.
- Étape 5 : Sélectionnez En-tête et pied de page dans le menu déroulant, puis collez votre code dans la section En-tête.
- Étape 6 : Appuyez sur Enregistrer les modifications.
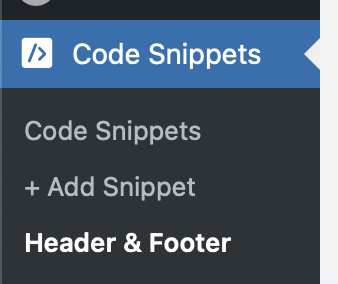
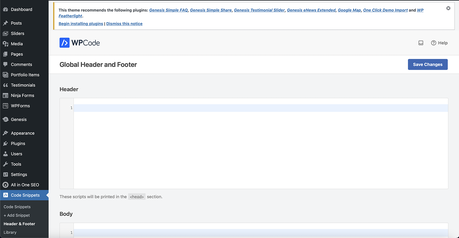
- Étape facultative : pour ajouter du code à une page ou à une publication spécifique, sélectionnez la page ou la publication et faites défiler vers le bas. Ajoutez le code Google Analytics approprié dans la section d’en-tête de cette page. Appuyez sur Mettre à jour pour enregistrer vos modifications.
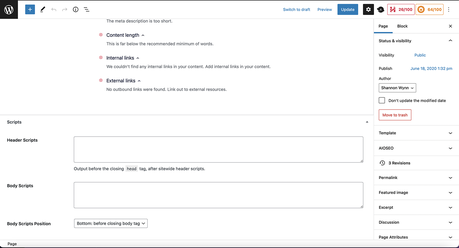
3. Ajoutez l’extrait de code Google Analytics directement au fichier Header.php
Si vous êtes à l’aise de travailler directement dans votre code de thème, il s’agit d’une autre option pour ajouter votre code Google Analytics. Gardez à l’esprit que vous modifiez directement les fichiers de thème, donc si vous modifiez ou mettez à jour votre thème, vous perdrez votre code Google Analytics et devrez le rajouter chaque fois que vous mettez à jour ou modifiez le thème.
- Étape 1 : Dans le tableau de bord WordPress, accédez à Apparence > Éditeur de fichiers de thème.
- Étape 2 : Sélectionnez le thème parent et le header.php.
- Étape 3 : Copiez et collez le code juste avant l’élément de fermeture .
- Étape 4 : Cliquez sur Mettre à jour le fichier pour enregistrer vos modifications.
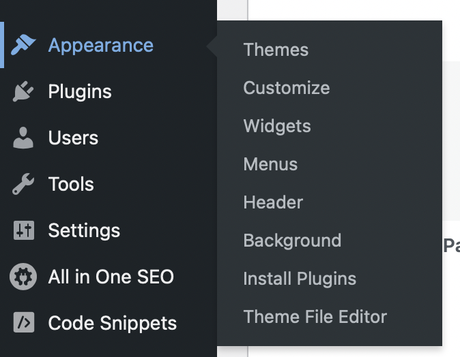
Fichiers de thème WordPress, août 2022
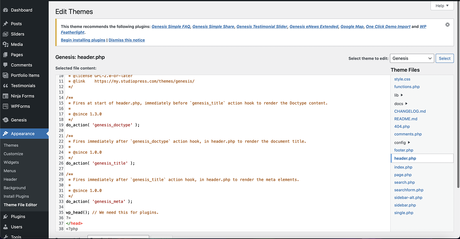
Vérification de vos balises Google Analytics
Une fois que vous avez installé votre balise Google Analytics sur votre site Web, vous pouvez utiliser le Tag Assistant (hérité) par l’extension Google Chrome pour vérifier que votre balise Google Analytics est installée et fonctionne correctement.
Installez simplement l’extension Chome sur votre navigateur, accédez au site WordPress sur lequel vous avez installé Google Analytics, et il vous indiquera quelles balises sont présentes sur le site et s’il y a des erreurs.
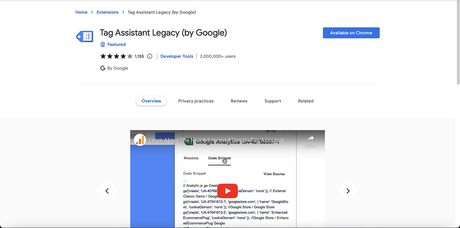
Une fois Google Analytics installé sur votre site WordPress
Une fois votre Balise Google Analytics est installé, vous pouvez afficher le tableau de bord via le site Google Analytics.
Alternativement, si vous avez sélectionné la méthode du plug-in MonsterInsight pour installer Google Analytics sur votre site WordPress, vous pouvez afficher les rapports et les données directement dans votre tableau de bord WordPress.
Google Analytics est un outil puissant pour vous aider à comprendre comment les visiteurs accèdent à votre site Web et l’utilisentla qualité de la conversion des pages, le nombre d’utilisateurs qui visitent votre site Web et bien plus encore.
Ajouter la balise Google Analytics à un site WordPress est simple, en utilisant l’une de ces trois méthodes :
- Plugin Google Analytics (tel que MonsterInsights).
- Plugin d’en-tête/pied de page (tel que WPCode).
- Ajouter directement au fichier header.php du thème.
Tu peux utiliser les données de Google Analytics pour obtenir des informations précieuses sur le trafic de votre site Web qui vous permettront d’apporter des améliorations.
Il convient de noter que Google Analytics ne peut pas collecter de données rétrospectivement, il est donc important d’ajouter Google Analytics à votre site Web le plus tôt possible pour éviter de manquer des données.
Davantage de ressources:
Image en vedette : Andrey_Popov/Shutterstock
— to www.searchenginejournal.com
