Dans le monde actuel de connectivité Internet permanente, que ce soit via Wi-Fi ou Ethernet, un pare-feu est un élément essentiel de la sécurité de votre appareil. Ce logiciel – ou dans certains cas, un périphérique physique distinct – surveille tout le trafic réseau entrant et sortant vers et depuis votre ordinateur, y compris tout programme tentant d’accéder à Internet.
Microsoft Windows inclut un pare-feu intégré depuis de nombreuses années. Pour la plupart des utilisateurs, aucune intervention n’est nécessaire : il est activé par défaut et configuré pour un usage général. Mais que se passe-t-il si vous souhaitez empêcher une application spécifique de se connecter à Internet, ou si vous souhaitez empêcher une adresse IP particulière d’accéder à votre PC ?
Ce guide pratique vous montrera comment accomplir ces tâches, afin que vous puissiez gérer efficacement les paramètres de votre pare-feu.
Trouver le pare-feu Windows
Cliquez sur Démarrer et tapez « Sécurité Windows » – en quelques lettres, vous devriez voir une application portant ce nom s’afficher dans les résultats de recherche (l’icône ressemble à un grand bouclier bleu).
En cliquant dessus, vous ouvrirez le hub de sécurité Windows.
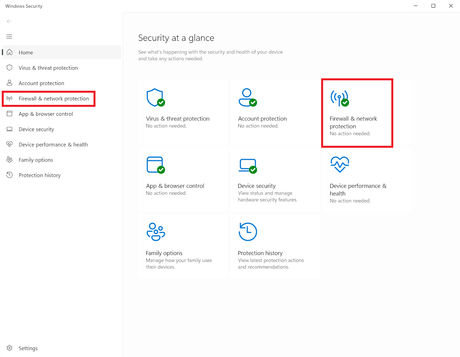
De là, vous pouvez accéder au pare-feu en sélectionnant « Pare-feu et protection réseau » dans la liste de gauche ou en cliquant sur l’icône correspondante dans le menu principal. Une fois là-bas, vous verrez trois types de réseaux surveillés par le logiciel : de domaine, privé et public.
À moins que votre PC ne fasse partie d’un domaine Active Directory, le paramètre réseau du domaine ne sera pas applicable : il est généralement utilisé par les grandes organisations pour gérer de nombreux ordinateurs et comptes d’utilisateurs sur des réseaux étendus. Dans de tels environnements, il est peu probable que vous disposiez d’un contrôle par pare-feu.
Cela nous amène aux paramètres des réseaux privés et publics. Pour la plupart des gens, la configuration par défaut lors de la connexion de leur PC à Internet est celle d’un réseau public. Ce paramètre garantit que le PC est caché aux autres utilisateurs du réseau, ce qui contraste avec la visibilité au sein d’un réseau privé. Le paramètre privé doit être utilisé exclusivement pour un réseau qui n’est pas accessible aux appareils extérieurs à votre groupe d’équipements de confiance.
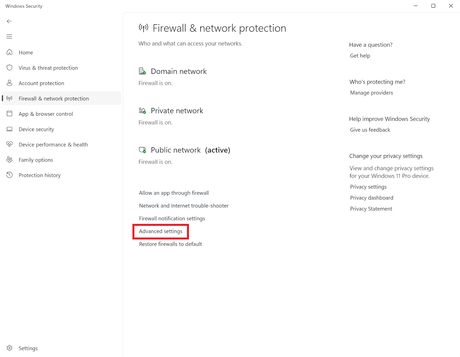
Comme illustré dans notre exemple, nous sommes connectés à un réseau public, mais le pare-feu intégré est automatiquement configuré pour surveiller tous les types de réseaux.
Le logiciel suit un ensemble complet de règles pour contrôler les données entrantes et sortantes pour chaque application ou service du système d’exploitation. En modifiant ces règles ou en en ajoutant de nouvelles, nous pouvons demander au pare-feu d’empêcher un programme spécifique d’accéder à Internet, par exemple.
Il est important de noter que si vous utilisez un package antivirus autonome avec son propre pare-feu, celui-ci aura priorité sur les paramètres du pare-feu Windows. Dans un tel cas, vous devrez parcourir les paramètres du logiciel antivirus pour apporter des modifications. Cependant, ce guide se concentre sur le pare-feu Windows 11, voyons donc comment bloquer les données sortantes et entrantes.
Bloquer l’accès réseau sortant d’un programme
Windows permet généralement à n’importe quel programme d’envoyer des données librement, car il n’est généralement pas nécessaire de bloquer cette activité. Supposons toutefois qu’il existe une bonne raison d’empêcher une application particulière d’accéder à Internet.
Pour ce faire, nous créons une nouvelle règle spécifiquement pour ce programme. Dans le menu principal du pare-feu, comme illustré précédemment, cliquez sur le bouton ‘Réglages avancés‘ situé près du bas. Une fenêtre qui semble chargée s’ouvrira, mais la majeure partie peut être ignorée – sélectionnez simplement ‘Règles sortantes‘ en haut du menu de gauche ou dans le volet du milieu.
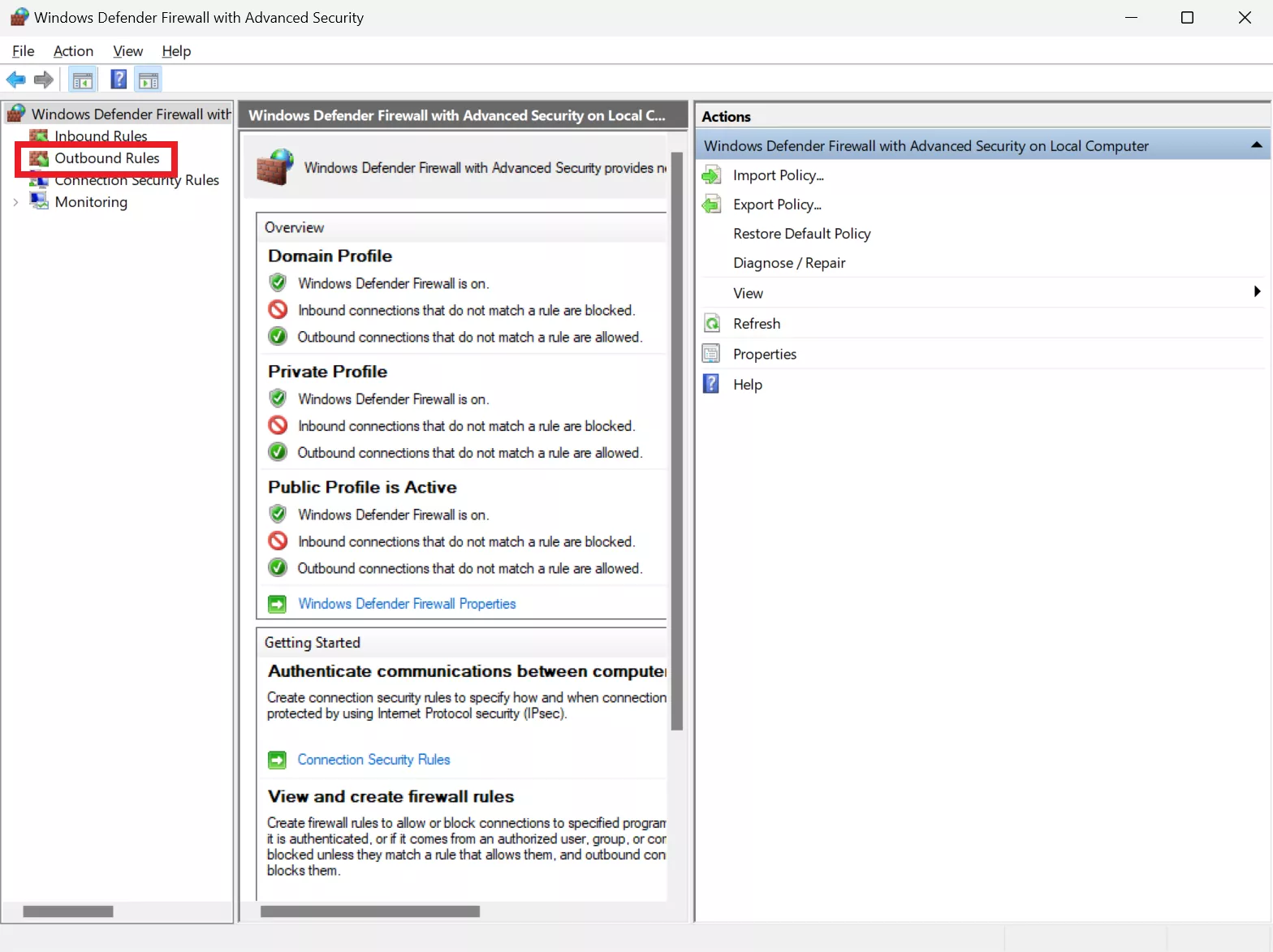
Vous verrez alors une longue liste de règles, chacune correspondant à un programme ou un service avec accès au réseau. S’il existe plusieurs comptes d’utilisateurs sur le PC, vous pourriez trouver des règles en double pour chaque compte si un programme a été installé pour chaque utilisateur.
Une coche verte à gauche de chaque ligne indique que le pare-feu ne bloque pas cet accès particulier. Les règles détaillent les types de réseaux auxquels elles s’appliquent, les actions qu’elles effectuent, si elles peuvent être annulées, etc. – les informations fournies sont assez détaillées.
Bien que tout cela semble complexe (car c’est en quelque sorte le cas), l’ajout d’une nouvelle règle pour bloquer l’accès réseau d’un programme est heureusement très simple.
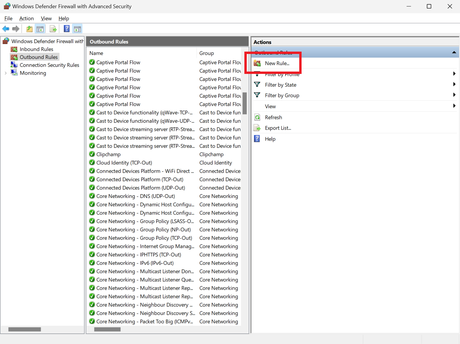
Cliquer sur ‘Nouvelle règle…‘ en haut du volet de droite. Cela lancera un assistant qui vous guidera tout au long du processus de création de règles. Avant de commencer, vous devez connaître le exact nom du programme que vous allez bloquer et où il se trouve sur votre disque.
À des fins de démonstration, bloquons le fichier exécutable principal de Steam. Il autorisera toujours la connexion (car il utilise un utilitaire distinct pour cela), mais le blocage empêchera le téléchargement de fichiers, comme les sauvegardes dans le cloud, les captures d’écran ou les succès de jeu. Ceci est simplement un exemple à des fins pédagogiques, et il n’y a généralement aucune raison pratique de bloquer Steam de cette manière, mais il sert d’exemple simple sur notre système de test.
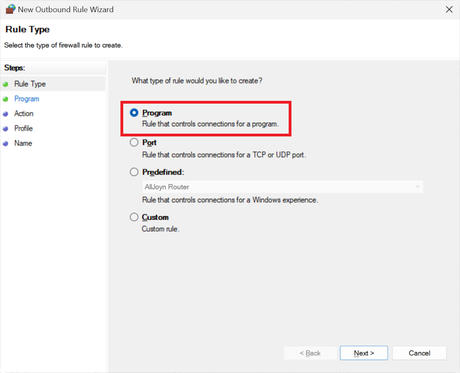
La première étape de l’assistant de règle sortante est simple : nous voulons bloquer un programme, utilisez donc la première option, puis cliquez sur le bouton Suivant pour passer à la deuxième étape.
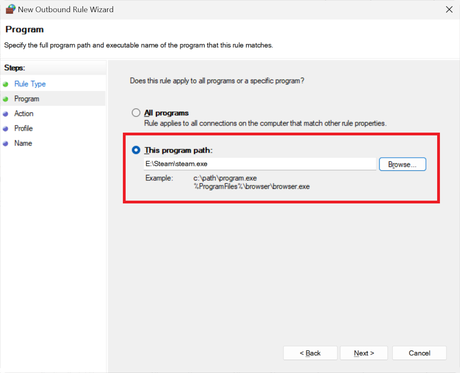
Choisissez l’option intitulée « Ce chemin de programme : » puisque nous visons à contrôler une application spécifique, puis saisissez l’emplacement du fichier. Vous pouvez soit fournir le chemin exact, soit utiliser une approche plus générale, comme le montre l’exemple de l’assistant, en utilisant les symboles %, ce qui supprime le besoin de spécifier le lecteur sur lequel le fichier est stocké.
Assurez-vous de sélectionner le bon fichier. Si vous choisissez un fichier avec un nom ou un emplacement différent de celui lancé à partir du menu Démarrer ou du raccourci sur le bureau, la règle ne s’appliquera pas au programme prévu.
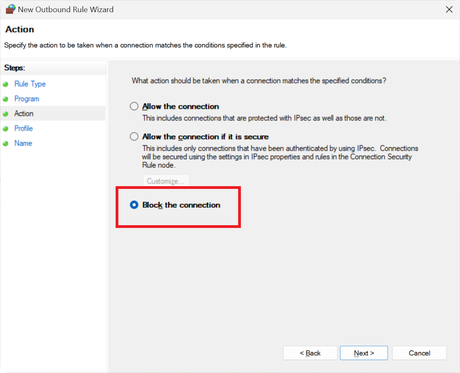
À l’étape suivante, confirmez quelle action la règle appliquera. L’option « bloquer » doit être présélectionnée, mais sinon, choisissez cette option avant de continuer. L’étape suivante, concernant les types de réseaux auxquels la règle s’appliquera, peut être contournée puisque tous sont sélectionnés par défaut.
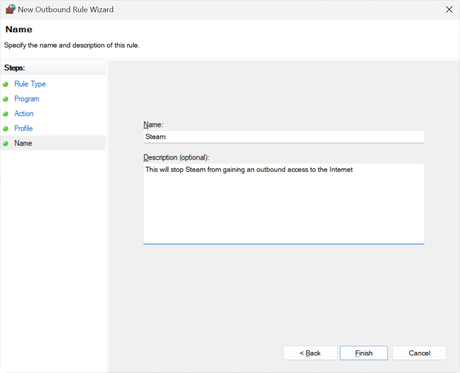
La dernière étape consiste à nommer la règle et à fournir une description facultative pour votre propre référence. Après avoir finalisé vos saisies, cliquez sur le bouton « Terminer » et vous reviendrez à la liste des règles sortantes.
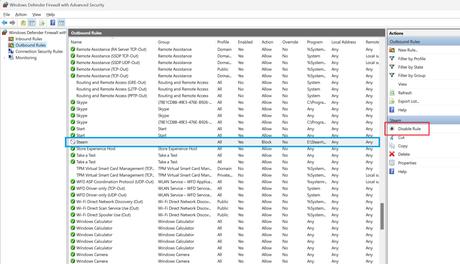
Un redémarrage du système n’est pas nécessaire ; votre nouvelle règle entre en vigueur immédiatement, même si sa localisation dans la liste peut nécessiter un certain défilement. Notez l’absence de coche verte à côté de notre règle Steam – l’icône « aucune entrée » indique que le programme ne peut pas envoyer de données sur n’importe quel réseau auquel l’ordinateur est connecté.
Lorsque vous sélectionnez la règle, les détails apparaissent dans le volet de droite. L’utilisation de l’option « Désactiver la règle » la désactivera, tandis que « Supprimer » la supprimera complètement.
Et c’est tout ce que vous devez faire pour empêcher tout programme de transmettre des données sur un réseau. Dans notre exemple Steam, nous pouvons toujours nous connecter car il utilise un exécutable distinct pour cette fonction.
C’est quelque chose qui mérite d’être noté. Si vous souhaitez restreindre complètement l’accès à Internet pour une application qui utilise plusieurs fichiers exécutables, vous devrez créer une règle distincte pour chacun.
Bloquer l’accès entrant à votre PC
Bloquer l’accès au réseau entrant, par exemple à partir d’une adresse IP spécifique, est similaire au blocage de l’accès sortant aux applications. Cette adresse peut appartenir à un autre appareil de votre réseau ou à un site Web ou un serveur sur Internet.
Dans la fenêtre Pare-feu > Paramètres avancés, sélectionnez Règles entrantes au lieu des règles sortantes. En surplombant la longue liste, lancez l’assistant de création de règles en sélectionnant ‘Nouvelle règle…‘.
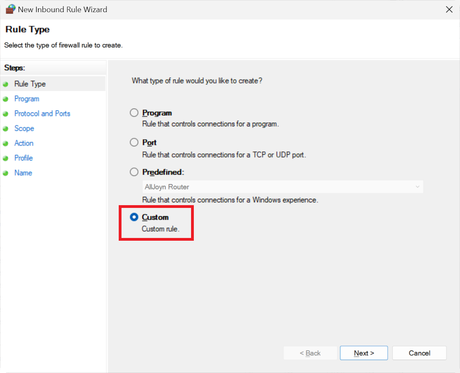
Cette fois, optez pour une règle « Personnalisée » dès la première étape de l’assistant pour avoir un contrôle total sur les configurations nécessaires. Assurez-vous que « Tous les programmes » est sélectionné, ce qui empêchera toute application ou service d’accepter les données entrantes provenant de l’adresse IP que vous spécifierez.
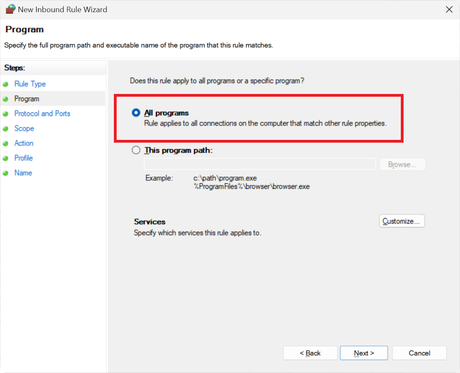
Continuez sans modifier les valeurs par défaut dans la section ports et protocoles pour vous assurer que le bloc est complet.
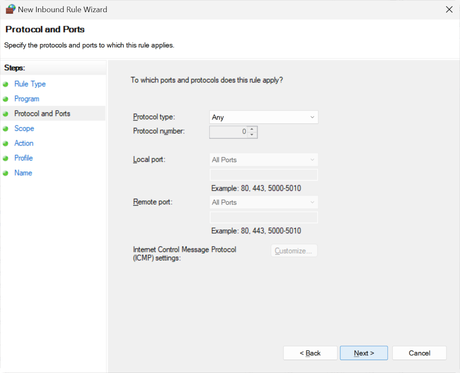
Lorsque vous atteignez l’entrée de l’adresse IP, vous pouvez spécifier une adresse unique ou une plage. Pour les restrictions du réseau local, utilisez l’option « local » ; pour les adresses IP externes, choisissez « distant ». N’oubliez pas de sélectionner « Ces adresses IP » pour éviter un blocage global sur toutes les IP.
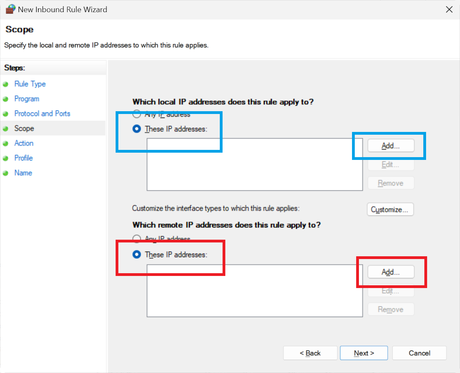
L’option distante couvre les adresses IP externes à votre réseau local. Un PC connecté à un routeur haut débit serait local, alors que tout sur Internet serait distant. Vous devrez sélectionner l’option intitulée « Ces adresses IP », sinon chaque L’adresse IP sera bloquée.
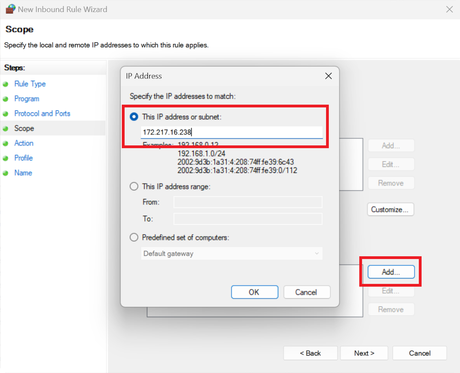
Cliquez sur « Ajouter… » pour saisir une adresse IP unique ou une plage. Par exemple, vous pouvez spécifier une plage comprise entre 172.217.16.235 et 172.217.16.240. Pour ajouter plusieurs adresses individuelles, répétez le processus d’ajout et de saisie si nécessaire.
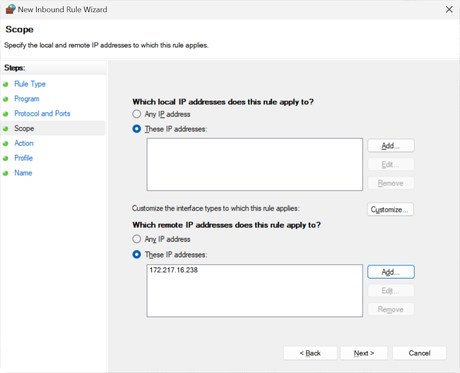
Ensuite, spécifiez l’action – sélectionnez « Bloquer » pour empêcher le trafic entrant provenant des adresses IP désignées. Notez que, contrairement aux règles sortantes, l’action par défaut des nouvelles règles entrantes n’est pas de bloquer, alors ne négligez pas cette étape.
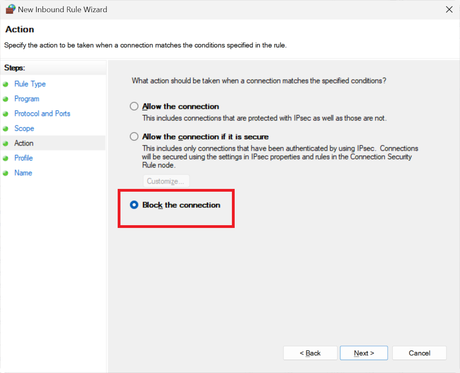
Vous pouvez ignorer la sélection du type de réseau car il s’agit par défaut de tous les types. Enfin, nommez la règle et, si vous le souhaitez, fournissez une description. La règle sera active immédiatement après son achèvement.
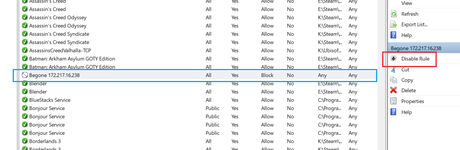
La nouvelle règle peut être désactivée (voir le surlignage rouge ci-dessus) ou supprimée si nécessaire. Cependant, soyez certain de l’adresse IP que vous bloquez. Par exemple, les sites Web n’utilisent souvent pas une seule adresse IP statique, donc en bloquer une n’empêche pas l’accès.
Pour les réseaux domestiques, où les appareils peuvent se voir attribuer des adresses IP fixes, une règle entrante est un moyen efficace de restreindre l’accès.
Continue de lire. Trucs et astuces techniques sur Metatrone
- Comment trouver vos mots de passe Wi-Fi sous Windows
- Comment mettre à niveau votre SSD (et conserver toutes les données)
- Allumez votre PC à distance : configurez votre PC pour Wake-On-LAN
- Comment utiliser votre voix pour taper sous Windows
è ééè éé è è è é è
Si vous appréciez notre contenu, pensez à vous abonner.
- Expérience Metatrone sans publicité tout en soutenant notre travail
- Notre promesse: Toutes les contributions des lecteurs serviront à financer davantage de contenu
- Cela signifie: Plus de fonctionnalités techniques, plus de références et d’analyses

