Tutoriel pour apprendre les étapes d'installation du framework PHP Laravel sur Ubuntu 22.04 LTS Jammy JellyFish à l'aide du terminal de commande pour développer des applications Web.
PHP n'a pas besoin d'être présenté, il existe depuis de nombreuses années et alimente des applications Web qui ont besoin d'un langage de programmation dynamique pour fonctionner, mais il n'est pas (plus) moderne.
Les langages de programmation tels que Ruby et Python sont devenus de plus en plus populaires, surtout ces dernières années. Ils sont « cool » et séduisent davantage la prochaine génération de codeurs. Il est dommage que PHP vieillisse un peu et cela se voit. C'est exactement là où Laravel entre en jeu. On peut le considérer comme un framework PHP de nouvelle génération et c’est ce qui fait sa popularité. Inspiré par Ruby on Rails et .NET, Taylor Otwell a créé Laravel pour tirer le meilleur parti de PHP et prouver qu'il est possible de faire plus. De plus, il n'était pas satisfait des autres frameworks PHP. Ils ne sont plus contemporains. Il veut non seulement aider les développeurs à être plus productifs, mais aussi montrer que la programmation propre avec PHP peut aussi redevenir amusante.
Dans cet article, discutons de la phase initiale pour travailler avec Laravel consistant à l'installer sur des systèmes Linux basés sur Ubuntu.
Étapes pour installer Laravel sur Ubuntu 22.04 LTS Linux
Les étapes indiquées ici pour configurer le framework Laravel sur Ubuntu 22.04 seront également les mêmes pour les autres versions d'Ubuntu telles que 18.04 ou 20.04.
1 : Mise à jour du système
Tout d’abord, mettez à jour votre système afin qu’il puisse disposer des dernières mises à jour de sécurité et des packages installés. Cela actualisera également le cache d'index du gestionnaire de packages APT.
sudo apt update & sudo apt upgrade
Installez également git :
sudo apt install git
2. Installez LAMP sur Ubuntu 22.04
Le framework Laravel a besoin de PHP pour fonctionner. Cependant, ici, nous installons également Apache et MySQL sur votre Ubuntu Linux pour servir les pages de l'application, générées sur ce framework à l'aide d'Apache alors que pour sauvegarder les données, nous avons MySQL. Par conséquent, installons d’abord la pile LAMP à l’aide de la commande ci-dessous.
sudo apt install apache2 mysql-server php php-gd php-mbstring php-xml php-zip php-curl
Une fois l'installation terminée, vous pouvez vérifier que les services Apache et MySQL fonctionnent sans aucune erreur ou non.
Pour Apache :
systemctl status apache2 --no-pager -l
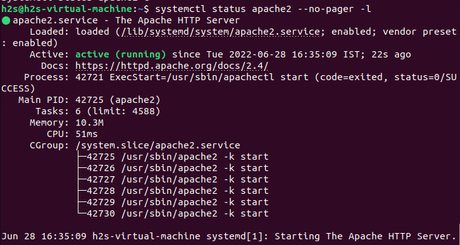
Pour MySQL
systemctl status mysql --no-pager -l
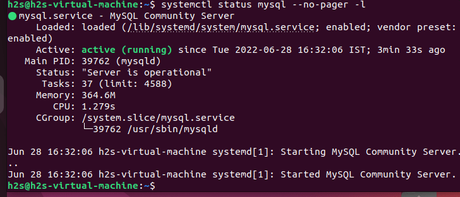
3. Sécurisez MySQL et créez une base de données
Nous avons besoin d'une base de données pour stocker les données générées par votre projet d'application Laravel, nous utilisons donc ici un serveur de base de données MySQL pour cela.
Cependant, avant de créer une base de données, sécurisons notre serveur MySQL.
Connectez-vous d'abord à MySQL :
sudo mysql
Définir le mot de passe root :
ALTER USER 'root'@'localhost' IDENTIFIED WITH mysql_native_password by 'MyPassword@123';
Note: Changement Mon mot de passe@123 avec le mot de passe fort que vous souhaitez définir.
Sortie:
exit;
Exécutez à nouveau le script d'installation sécurisée.
sudo mysql_secure_installation
Le script posera ces questions.
Entrez le mot de passe de l'utilisateur root : saisissez votre mot de passe défini, puis appuyez sur ENTRER.
Changer le mot de passe de root ? Presse Nalors ENTRER.
Supprimer les utilisateurs anonymes ? Presse Ouialors ENTRER.
Interdire la connexion root à distance ? Presse Ouialors ENTRER.
Supprimer la base de données de test et y accéder ? Presse Ouialors ENTRER.
Recharger les tables de privilèges maintenant ? Presse Ouialors ENTRER.
Une fois terminé, créez une base de données pour Laravel :
Connectez-vous à la base de données, si ce n'est pas déjà fait :
sudo mysql
Maintenant, utilisez les commandes données, une par une :
CREATE DATABASE yourdb;
CREATE USER 'youruser'@'localhost' IDENTIFIED BY 'password';
GRANT ALL ON yourdb.* to 'youruser'@'localhost';
FLUSH PRIVILEGES;
quit;
Note: Remplacer yourdb avec le nom que vous souhaitez donner à votre base de données, alors que youruser est l'utilisateur que vous souhaitez créer pendant que le password est la clé secrète pour protéger votre compte utilisateur créé.
4. Installez PHP Composer pour Laravel
Pour installer Laravel et les dépendances requises pour fonctionner correctement, nous devons utiliser Composer. C'est un gestionnaire de bibliothèque pour les projets PHP. Eh bien, nous pouvons installer Composer en utilisant le gestionnaire de paquets par défaut de notre Ubuntu 22.04, cependant, la version fournie par celui-ci ne sera pas la dernière. Nous nous tournons donc ici vers un script d'installation, officiellement fourni par les développeurs de cet outil de gestion de bibliothèque PHP.
curl -sS https://getcomposer.org/installer | php
sudo mv composer.phar /usr/local/bin/composer
sudo chmod +x /usr/local/bin/composer
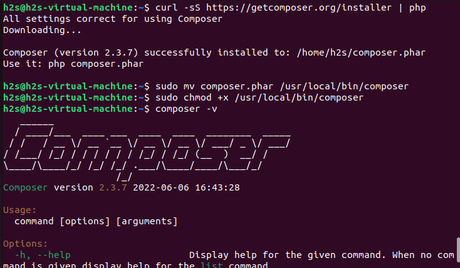
5. Téléchargez le projet de framework Laravel
Clonons Laravel de son référentiel GitHub directement dans notre répertoire racine Web.
Basculez vers le répertoire Web :
cd /var/www
Cloner Laravel
sudo git clone https://github.com/laravel/laravel.git
6. Installez Laravel sur Ubuntu 22.04
Une fois que vous avez téléchargé Laravel sur votre système, accédez à son répertoire et utilisez Composer pour démarrer le processus d'installation.
cd /var/www/laravel
Utiliser le compositeur
sudo composer install
Une fois l'installation terminée, modifiez l'autorisation des fichiers :
sudo chown -R www-data.www-data /var/www/laravel
sudo chmod -R 755 /var/www/laravel
sudo chmod -R 777 /var/www/laravel/storage
—–À partir de là, nous montrerons comment le configurer pour accéder à l'application Laravel à l'aide d'Apache——
7. Créez le fichier de configuration de l'environnement Laravel
Nous avons déjà un exemple de fichier d'environnement, utilisons-le pour en créer un pour notre application Laravel.
Dans le répertoire Laravel, exécutez :
sudo cp .env.example .env
Générez une clé de chiffrement pour votre application :
php artisan key:generate
Ajoutez les détails de la base de données :
sudo nano .env
Accédez à la section base de données et modifiez les valeurs :
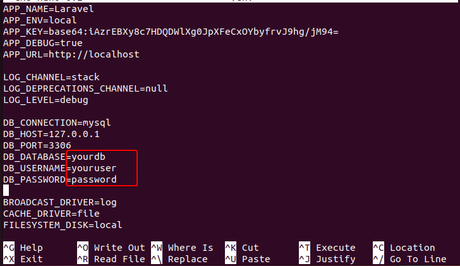
Enregistrez le fichier en utilisant Ctrl+Ofrappe le Entrer clé, puis quittez le fichier en utilisant Ctrl+X.
8. Configuration Apache pour l'application PHP Laravel
Modifiez le fichier de configuration Apache par défaut et modifiez le chemin du répertoire du document racine Web. Cela lui indiquera de servir les fichiers fournis par Laravel au lieu de la page Apache par défaut.
sudo nano /etc/apache2/sites-enabled/000-default.conf
Modifier :
<VirtualHost *:80>
ServerAdmin webmaster@localhost
DocumentRoot /var/www/laravel/public
<Directory />
Options FollowSymLinks
AllowOverride None
</Directory>
<Directory /var/www/laravel>
AllowOverride All
</Directory>
ErrorLog ${APACHE_LOG_DIR}/error.log
CustomLog ${APACHE_LOG_DIR}/access.log combined
</VirtualHost>
Enregistrez le fichier et redémarrez Apache.
sudo systemctl restart apache2
9. Obtenez la page de démonstration de l'application
Nous avons configuré le framework PHP Laravel pour accéder via le serveur Web Apache via le port 80. Par conséquent, ouvrez simplement le navigateur de votre système qui peut accéder à l'adresse IP d'Ubuntu 22.04 sur lequel vous avez installé Laravel et pointez-le vers elle.
Par exemple:
http://192.168.17.139
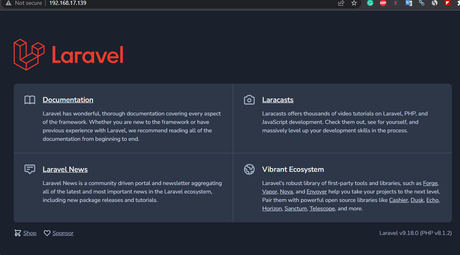
Si vous souhaitez savoir comment utiliser la ligne de commande Laravel pour créer et travailler sur divers projets sans utiliser le serveur Web Apache, voici le tutoriel correspondant. Utilisez la ligne de commande Laravel
Autres articles :
Comment installer phpMyAdmin avec Apache sur Ubuntu 22.04 LTS
Installer Composer sur Ubuntu 22.04 | 20.04 SLT
Comment installer le logiciel Flarum Forum sur Ubuntu 22.04 | 20.04
Suivez-nous sur Facebook : https://web.facebook.com/mycamer.net/
Pour recevoir les dernières nouvelles sur votre téléphone grâce à l’application Telegram, cliquez ici : https://t.me/+KMdLTc0qS6ZkMGI0
Envoyez-nous un message par Whatsapp : Whatsapp +237 650 50 31 31
The post Installez Laravel sur Ubuntu 22.04 LTS Jammy JellyFish Linux first appeared on Technique de pointe.
