

NIVEAU GOUROU
La chaîne graphique n’est pas rectiligne. Elle sait s’adapter au support, qu’il s’agisse de sa matière ou de son format. Au travers d’un exemple particulier, voyons comment une commande peut être amenée à évoluer.
Gimp 2.4.2
Ubuntu Gutsy Gibbon
Créanum n°132
Vous êtes chargé de l’habillage d’un CD, ce qui comprend le rond et le livret. L’impression numérique n’existe pas pour un support comme le rond CD, à moins de vouloir y coller une étiquette (ce qui n’est pas judicieux). Imprimer sur rond CD implique le recours à la sérigraphie.
Cet exercice va vous permettre de comprendre quels sont les contraintes techniques liées à ce support, et comment les appliquer ou les contourner avec Gimp. En pratique, la création et la manipulation des films sont du ressort du sérigraphe lui-même (et surtout de son RIP), mais en amont il est toujours préférable de savoir comment préparer correctement ses documents, et également savoir ce qu’en fera l’imprimeur.
ÉTAPE 1
L’aspect technique
Nota: les spécifications proposées ci-dessous sont une référence qui peut varier d’un prestataire à l’autre. Veillez à bien prendre contact avec votre sérigraphe avant tous travaux.
Pour ce genre de réalisation, les contraintes techniques doivent être anticipées. Il y a en effet quelques particularités à connaître sur l’impression d’un rond CD. La sérigraphie est un procédé qui permet d’imprimer couche par couche un visuel sur de nombreux types de supports, et qui implique une préparation différente des fichiers destinés à l’offset.
Pour commencer, il faut savoir que, contrairement au papier, l’absence de couleur n’est pas remplie de blanc. Le support CD est argenté, il faut donc prévoir une sous-couche blanche dont l’application est à voir avec le prestataire: devez-vous préparer un aplat blanc de votre côté ou le sérigraphe s’en charge-t-il sur instructions?
La sérigraphie utilise des écrans dits « de soie » (plutôt du nylon, ou du polyester…) insolés à partir d’une forme tramée. Si vous souhaitez préparer la trame dans Gimp, cela implique quelques contraintes: des angles différents de l’offset (et même différents selon les couleurs de l’image et leur superposition), une forme de points particulière, un corps typo minimum… En outre, l’insolation pour la sérigraphie se fait à partir de films positifs (contrairement aux plaques pour l’offset qui sont en négatif), ce sera un détail final à bien vérifier, en même temps que le positionnement.
Voici un résumé des contraintes techniques propres à la sérigraphie de rond CD:
- un format utile de 119 mm maximum (parfois moins), pour un rond CD de 120 mm de diamètre
- un rond intérieur de 26 mm au minimum, et selon l’imprimeur et son matériel il peut monter à 37 ou 46 mm (format d’anneau le plus répandu)
- les traits doivent avoir une épaisseur de 0,1 à 0,2 mm au plus fin (pour une surface négative – clair sur foncé - il faut doubler)
- les éléments texte ne doivent pas être écrits dans un corps inférieur à 4 points (5 voire 6 pour une surface négative)
- toujours s’agissant du texte, il est préférable de privilégier une police sans sérif (sans empattements) pour les petits corps
- une trame elliptique ou en diamant
- une linéature de 100 lpi
ÉTAPE 2
La création du visuel
Téléchargez l’image suivante sur FlickR. Il s’agit d’une photo vintage totalement libre en raison d’un copyright non renouvelé, et proposée par la libraire du Congrès (E.-U.).
Commencez par adapter la taille de l’image à la couverture du livret CD. L’image n’est pas bien grande, et une résolution de 200 dpi devrait suffire à la fois pour l’impression offset du livret, et pour la sérigraphie du rond:
- 300 dpi sont recommandés pour une impression offset classique, mais cette résolution est dépendante du papier et de la taille du visuel. S’agissant d’un livret quadri en papier couché et de dimensions 123×246 mm en déplié, 200 dpi suffisent à produire une linéature suffisante
- une linéature de 100 lpi est demandée pour la sérigraphie du rond. Le rapport dpi/lpi correspond grosso-modo à un rapport 2/1, et même 1,75/1 selon les cas. 200 dpi permettront de produire une linéature à 100 lpi très correcte.
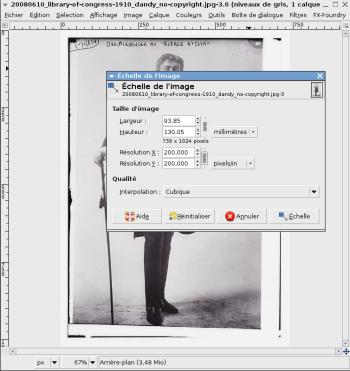
Ajustez ensuite la taille du canevas à 124×126 mm, soit un format standard 121×120 mm, auquel vous ajoutez 3 mm de fond perdu en haut, droite et bas. Pourquoi pas à gauche? Parce que votre quatrième de couv pour le livret s’appuiera sur le bord gauche de votre couverture.
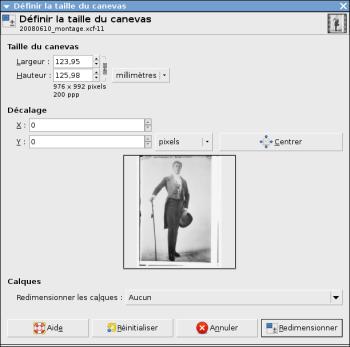
Détourez ensuite votre modèle pour l’isoler du fond de l’image (détourez aussi le chapeau) et ajoutez-lui un fond en dégradé qui rappelle le vieux papier. Trois couleurs suffiront.

Réduisez légèrement la taille de votre dandy à l’aide de l’outil de redimensionnement (shift+T), puis jouez avec les courbes (Couleurs > Courbes) pour renforcer le contraste et appuyer les noirs. Passez ensuite l’image en mode RVB (Image > Mode > RVB).

Sélectionnez la transparence de votre dandy puis, sur un nouveau calque, remplissez cette sélection à l’aide des différents dégradés Néon proposés dans la bibliothèque des dégradés de Gimp.

Passez ce calque en mode Superposer.

Téléchargez cette photo de guitare réalisée par Brad Harrison. Détourez-la, adaptez sa taille et intégrez-la en utilisant un masque de calque (clic droit sur la vignette du calque, puis Ajoutez un masque de calque). Utilisez les courbes pour saturer légèrement les couleurs et accentuer le contraste.

Téléchargez cette photo de perroquet. C’est une prise de vue réalisée par Alessandro Paiva. Détourez le perrroquet, faites-lui opérez une symétrie à l’aide de l’outil de retournement, puis adpatez sa taille à celle de votre montage. Enfin, ajustez-le à l’épaule de votre dandy à l’aide d’un masque de calque et réduisez la saturation des rouges (Couleurs > Teinte-Saturation).

Choissez trois polices de votre choix pour créer le nom du groupe, et agrémentez-les de quelques diagonales noires alignées, par exemple, sur l’italique de votre police script.

Créez votre nom d’album dans une des polices que vous avez utilisée pour le nom du groupe, et utilisez la main libre du dandy pour intégrer le nom de façon originale.

Votre couv de livret est prête, reste à l’adapter à votre rond CD.
ÉTAPE 3
Le rond CD
Enregistrez une copie de votre document, et renommez-le. Téléchargez ce gabarit au format svg, qui correspond à un format utile de 118 mm de diamètre creusé d’un rond de 46 mm. Le SVG s’importe dans Gimp avec les tracés, ce qui vous permettra de créer facilement des sélections.
Réduisez la taille de votre document initial à celui du format CD, soit 120×120 mm, puis faites glisser votre document SVG dans la fenêtre de Gimp. Ils vous est proposé différentes options de résolution et de taille: ajustez 118 mm de diamètre à 200 dpi de résolution, et pensez à demander l’importation des tracés.

Disposez le gabarit juste au-dessus du fond pour bien visualiser les éléments à adapter. Au travail!
Créez une sélection de la transparence du gabarit, masquez-le, puis faites un clic droit sur une vignette de calque et cliquez sur Fusionner les calques visibles. A l’aide de la sélection, créez votre rond CD.
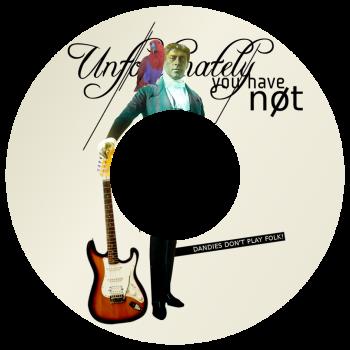
Nota: si vous souhaitez une qualité typo irréprochable et que vous utilisez des opentype, vous ne devrez pas fusionner les calques typo avec les autres calques, et joindre les polices. Si vous utilisez des truetype, il vous sera peut-être recommandé, au contraire, des les rasteriser avec l’ensemble.
Dans un véritable projet CD, il faudrait faire figurer les mentions légales (copyright, logo Sacem…), mais dans le cadre de cet exercice ce n’est pas nécessaire.
ÉTAPE 4
La trame
Gimp intègre unfiltre qui permet de créer une trame profilée pour la sérigraphie professionnelle grâce à ses nombreuses options. Ouvrez le filtre Filtres > Distorsions > Trame d’imprimerie. La fenêtre qui s’ouvre vous propose tout ce qui est nécessaire à la production d’une trame de qualité.
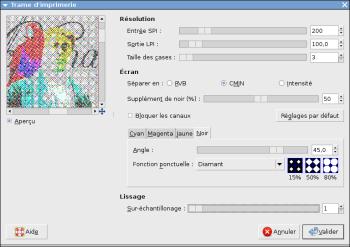
La résolution
L’entrée SPI correspond à votre résolution. Elle est exprimée en samples per inch car c’est une mesure prévue pour les scanners (vous saisissez le rapport avec la trame). Elle correspond à votre résolution en dpi, soit 200.
La sortie LPI est la linéature, exprimée en lines per inch. Entrez 100, comme c’est prévu depuis le départ.
La taille des cases dépend des deux précédentes valeurs. Elle est très bien à 3, son minimum, si votre linéature est à 100.
L’écran
La séparation se fait évidemment en CMJN, la sérigraphie utilisant des encres physiques et la synthèse soustractive des couleurs.
Le supplément de noir représente le pourcentage de noir à ajouter à votre mélange CMJ qui ne produit pas de lui-même un noir assez soutenu. La valeur à appliquer sera comprise entre 40 et 60%.
Les canaux proposent des options de trame. Ne cochez pas Bloquer les canaux car cela a pour effet d’appliquer les mêmes options aux quatre en même temps. Appliquez à chacun d’entre eux un point (fonction ponctuelle) en diamant. C’est ce qui se rapproche le plus de l’ellipse.
Les angles peuvent dépendre du matériel du prestataire, veillez donc à lui demander ses spécificités. Par défaut, vous pouvez appliquer: cyan 0° - magenta 15° - jaune 75° - noir 45°.
Le lissage
Il n’est utile qu’à simuler l’encre à l’écran. Votre document servira à produire des films, donc le sur-échantillonage est superflu voire dangereux. Il en est de même de la prévisualisation: ne vous y fiez pas. L’affichage obtenu à l’écran ne figure que les points de trame, en aucun cas le dépôt d’encre lui-même qui dépend du matériau de l’écran, de la linéarité, de la distance de projection de l’encre…
ÉTAPE 5
Les films
Pour parachever le travail normalement effectué par un RIP, il vous faut créer un fichier par couleur. Ce fichier sera en niveaux de gris et, particularité de la sérigraphie, il devra être positif.
Les hirondelles
Ce sont les repères de calage, indispensables à une superposition correcte des formes imprimantes. Ils sont représentés par deux segments qui se croisent au centre d’un cercle. Au nombre de cinq, l’un d’eux doit être pivoté de 45° pour indiquer le sens du calage.
Nota: faites vos hirondelles dans un noir quadri très soutenu, puis conservez cette couleur ou ses références sous le coude.
Pour la suite, vous devrez revoir les dimensions de votre canevas, et les pousser à 136 mm. De cette façon, vous saurez intégrer facilement les hirondelles qui répondent aux critères suivants:
- des traits de 5 mm de long
- un cercle de 3 mm de diamètre
- la forme est disposées à une distance de 3 mm des bords réels du CD (soit 123 mm).
Aidez-vous des repères pour centrer les hirondelles.
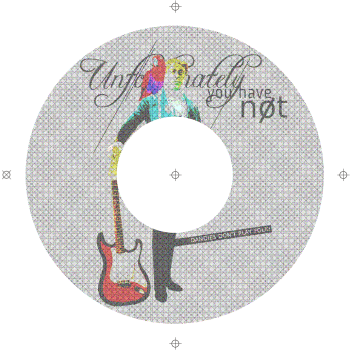
La séparation
Gimp est en mesure de créer une séparation CMJN en calques. Une fonction idéale pour réaliser des films. Commencez par aplatir votre image. Vous pouvez aussi à présent faire disparaître vos repères.
Rendez-vous ensuite dans Couleurs > Composants > Décomposer.

Choisissez le modèle colorimétrique CMJN, et une décomposition en calques. C’est pour la dernière option que le choix de couleur de vos hirondelles va être judicieux: appliquez cette couleur en tant que couleur de premier plan, et cochez Arrière-plan comme couleur de recalage (si si). Le filtre agit bien à partir de la couleur de premier plan et non d’arrière-plan, contrairement à ce qui est proposé. Cela a pour effet de convertir les éléments de la couleur de premier plan en noir de repérage, et faciliter ainsi le calage de vos documents séparés. L’utilisation préalable d’un noir quadri soutenu permet de faire apparaître ce noir sur chacun des calques et futurs films.
Après validation, quatre calques sont créés: cyan, magenta, jaune et noir.
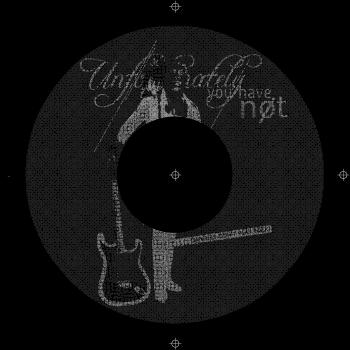
Ces calques sont en négatif. La sérigraphie, dans son procédé d’insolation, a besoin de films positifs. A vous de prendre ces calques un par un et de les rendre positifs via la commande Couleurs > Inverser.
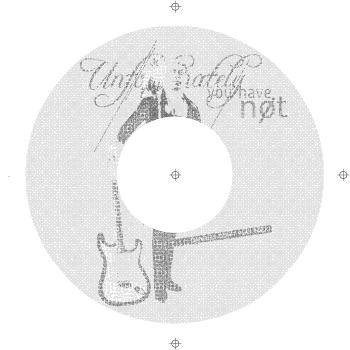
Ne reste plus qu’à enregistrer séparément chacun des calques dans le format qui vous sera conseillé par votre prestataire, dont les préférences peuvent varier du bitmap à l’EPS.
Pour terminer, il est à noter que les problématiques matérielles ou financières que peut permettre de résoudre cet exercice doivent rester exceptionnelles. Si vous en avez le choix, privilégiez toujours le travail au vectoriel en couleurs d’accompagnement, et quand ça n’est pas possible, essayez de faire faire la trame et la séparation par un RIP logiciel ou matériel.
Pensez aussi à bien vous mettre en relation avec votre prestataire avant de vous lancer!
