Pour ceux qui suivent, j'ai installé hier Ubuntu 8.10 (Intrepid Ibex) sur mon EeePC 901. Aujourd'hui, je vais vous expliquer les quelques procédures que j'ai suivies pour installer Ubuntu Netbook Remix, une interface parfaitement adaptée aux netbooks et qui remplace avantageusement le "Easy Mode" de Xandros, livré par défaut sur les EeePC Linux.
Si vous voulez plus d'infos, vous pouvez également aller faire un tour sur https://wiki.ubuntu.com/UNR.
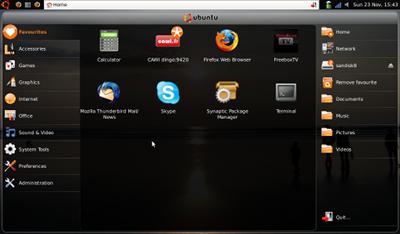
Tout d'abord, il convient d'ajouter les dépôts qui vont bien dans le fichier /etc/apt/sources.list :
deb http://ppa.launchpad.net/netbook-remix-team/ubuntu intrepid main deb-src http://ppa.launchpad.net/netbook-remix-team/ubuntu intrepid main
Ensuite, on met à jour la liste des paquets et on installe ceux qui sont nécessaires à UNR (Ubuntu Netbook Remix) :
$ sudo aptitude update $ sudo aptitude install go-home-applet human-netbook-theme maximus metacity netbook-launcher window-picker-applet
UNR est installé mais pas encore lancé. Avant cela, il faut désactiver Compiz qui va entrer en conflit avec les effets d'UNR : "Preferences / System / Appearance / Visual Effects / None".
On peut maintenant configurer la session pour que le bureau Netbook Remix soit lancé automatiquement au démarrage : "System / Preferences / Sessions". On clique sur "+ Add" pour ajouter une entrée :
Name: Netbook Remix Launcher Command: /usr/bin/netbook-launcher
De la même manière, on peut ajouter Maximus (/usr/bin/maximus) qui affiche en plein écran toute nouvelle fenêtre. Personnellement, je n'aime pas cet effet, en particulier parce que l'application maximise également la plupart des boîtes de dialogue... mais tout cela n'est qu'affaire de goût !
Avant de rebooter pour activer tout ça, on va ré-aménager les barres (panels) en haut et en bas de l'écran.
Dans la barre du haut, il ne faut conserver que la zone de notification, le réglage du volume et l'horloge, et on ajoute les applets Go Home et Window Picker. Au final, on obtient l'organisation suivante :
go-home-applet | window-picker-applet | notification-area-applet | mixer-applet | clock
On peut figer l'ordre des applets en cochant (via un clic droit) "Lock to panel" pour chacune d'elles.
La barre du bas doit, quant à elle, être purement et simplement supprimée (clic droit et "Delete this panel").
Puisqu'on en est à l'apparence, on va aussi activer le thème qui va bien : "Preferences / Appearance / Theme / Human Netbook".
Dans le même ordre d'idée, on peut aussi en profiter pour réduire la taille des polices : "Preferences / Appearance / Fonts". Je préconise de conserver les polices par défaut mais de les passer en taille 9 (voire 8 pour les moins bigleux) et d'utiliser le lissage "Subpixel smoothing".
Pour que ces changements soient également actifs pour les applications lancées en tant que "root", on peut lancer les commandes suivantes :
$ cd /root $ sudo ln -s ~/.themes $ sudo ln -s ~/.icons $ sudo gnome-appearance-properties
La dernière commande lance l'application "Preferences / Appearance" pour l'utilisateur "root" : il faut y faire les mêmes réglages que plus haut (thème "Human Netbook", polices en taille 9/8 et "Subixel smoothing").
Allez, allez, encore un p'tit effort : on y est presque

Sous "Window Management", cliquez à droite de "Hide all windows and focus desktop" et pressez la touche "Home" : "Super L" devrait d'afficher. De la même manière, sous "Desktop", pressez respectivement les combinaisons Ctrl+Alt+T, Ctrl+Alt+W et Ctrl+Alt+M pour "Run a terminal", "Launch Email client" et "Launch web browser".
Bon, les plus pressés peuvent d'ores et déjà rebooter pour profiter de cette nouvelle interface. Je conseille au plus patients d'en profiter pour installer certaines polices TrueType de Microsoft comme indiqué dans un billet précédent : cela permet, entre autres, d'afficher avec un meilleur rendu certains sites Web. Faites un essai avant / après sur la page d'accueil de MacGé, par exemple.
Allez, reboot and... enjoy ! :o)
