Après avoir décrit dans l'article précédent comment installer une application depuis Synaptic, voici une autre façon d'installer un logiciel.
En effet, à la recherche d'un client FTP permettant d'utiliser le protocole SFTP (secure file transfert protocol - les clients FTP de Synaptic ne me permettaient pas d'utiliser ce protocole), j'ai retrouvé FileZilla, le logiciel que j'utilise sous Windows. Mais celui-ci ne figure pas dans les logiciels Synaptic.
Installation de FileZilla dans le répertoire Home de l'utilisateur
Pour tester le logiciel, je l'ai installé dans mon répertoire Home pour lequel je dispose des droits suffisants.
- Téléchargez le logiciel ;
- décompressez l'archive ;
- allez dans le répertoire FileZilla/bin et double cliquez sur l'exécutable FileZilla ;
- FileZilla s'ouvre, vous n'avez plus qu'à saisir les identifiants de connexion ; si vous souhaitez utiliser une connexion sécurisée, et si le serveur le permet, choisissez le port 22.
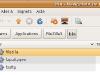



Installation dans le répertoire Opt
Afin de réaliser une installation plus "propre" et permettre à tous les utilisateurs l'accès à FileZilla, j'ai installé l'application dans le répertoire Opt (=optionnel). Celui-ci n'est modifiable que par le compte root (=super administrateur).
Attention, le compte root peut tout faire, donc aussi casser votre système ! Agissez avec prudence !
- Lancez un terminal via Applications > Accessoires > Terminal ;
- tapez "gksudo nautilus", saisissez votre mot de passe d'administration, une nouvelle fenêtre du gestionnaire de fichiers s'ouvre, vous êtes alors dans le répertoire "root" ;
- remontez au répertoire parent en cliquant sur la flèche vers le haut ;
- double cliquez sur le répertoire opt ;
- copiez le répertoire FileZilla depuis l'emplacement où il se trouve (clic droit + copier), coller-le dans le répertoire opt (clic droit + coller) ;
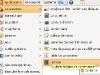
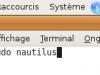
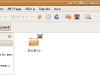
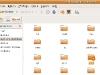

Création d'un raccourci
Afin d'accéder plus facilement à cette application, il est possible de créer un raccourci :
- effectuez un clic droit sur le menu Applications et sélectionnez Editer les menus ;
- sélectionnez la catégorie d'applications, ici Internet, saisissez le nom de l'application, FileZilla, cliquez sur Parcourir jusqu'à l'exécutable FileZilla qui se trouve dans le répertoire root/opt/FileZilla, puis validez ;
- dans Applications > Internet se trouve le nouveau raccourci.
-
[Diaporama]
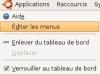


Retournez dans le Terminal laissé ouvert et tapez "exit" pour le fermer et quitter le compte root.
Ecrit par Lise - Site
