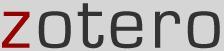
Guide de demarrage rapide
La fenêtre Zotero
Zotero fonctionne dans votre navigateur Internet Firefox, qui doit être ouvert pour que vous puissiez accéder à vos bibliothèques de références. Vous n'avez pas besoin d’être en ligne, pour utiliser Zotero. Les fonctions telles que les notes, la recherche et l'organisation fonctionneront parfaitement bien hors ligne. Bien évidemment, vous ne serez pas en mesure de consulter les articles en ligne de votre collection ou d'acquérir d'autres documents en ligne.
La fenêtre Zotero contient l'intégralité de votre collection: les références bibliographiques et l'ensemble des documents et fichiers, notes, et autres éléments tels qu’images et captures de pages Internet.
Cliquez sur l’icône Zotero dans le coin en bas à droite de la fenêtre du navigateur pour ouvrir votre fenêtre Zotero.
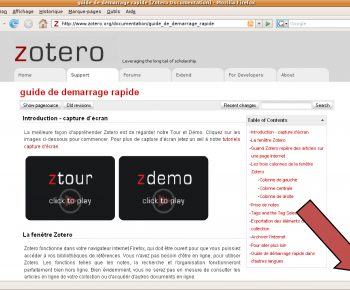
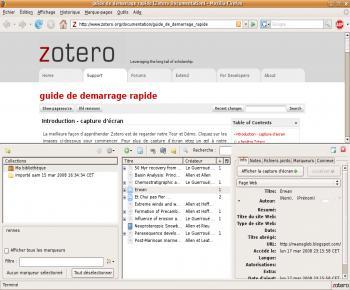
Ceci affichera une fenêtre avec toutes vos références, collections et notes.
Vous pouvez fermer Zotero en cliquant sur le bouton X en haut à droite de la fenêtre Zotero ou en cliquant de nouveau sur le logo. Vous pouvez ouvrir ou fermer la fenêtre Zotero à tout moment à partir de Firefox. La fenêtre Zotero n'a pas besoin d'être ouverte pour faire un “enregistrement rapide” du document que vous voulez ajouter à votre collection de références.
Quand Zotero repère des articles sur une page Internet
La caractéristique peut-être la plus importante de Zotero est sa capacité à repérer un élément (ou des éléments) sur une page Internet. Par exemple, si vous regardez la fiche d’un livre sur une bibliothèque ou un catalogue de références en ligne, l’icône livre de Zotero apparaîtra dans la barre d'adresses de Firefox (en haut de la fenêtre du navigateur, où l'adresse Internet ou URL, apparait), comme par exemple:

Il suffit de cliquer sur l’icône livre et Zotero va enregistrer toutes les informations liées à la référence de ce livre dans votre bibliothèque (La fenêtre Zotero n'a pas besoin d'être ouverte pour cette fonction). Si vous avez à faire à un groupe d’élément (par exemple, une liste des résultats de recherche de Google Scholar ou LexisNexis), un dossier apparaît. Cliquer sur ce dossier vous donnera accès à la liste des éléments que vous pourrez sélectionner; choisissez ceux que vous voulez sauvegarder et Zotero fera le reste.

Si vous travaillez actuellement dans une collection spécifique (c’est cette collection qui est en surbrillance dans la colonne de gauche plutôt que «Ma bibliothèque»), les références ainsi que l'ensemble de votre bibliothèque seront copiées à l'emplacement choisi,
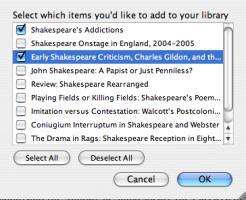
Zotero repère l’information à travers des site translators. Les translators de Zotero devraient fonctionner avec la plupart des catalogues de bibliothèques, des sites populaires tels qu’Amazon et le New York Times, et de nombreuses bases de données à accès contrôlé. Il suffit de prêter attention aux icônes dans la barre d'adresses (Pour plus d'information ou pour essayer certains sites, voir notre liste des sites compatibles.) L'équipe Zotero continue à développer la prise en charge de sites Internet supplémentaires. Vous n'avez pas besoin de revenir ici pour installer ces translators supplémentaires, ils seront automatiquement ajoutés à votre installation Zotero de temps en temps.
Les trois colonnes de la fenêtre Zotero

La colonne de gauche contient la totalité de votre bibliothèque (“Ma Bibliothèque”) et de vos collections, qui sont des sous-ensembles de ” Ma Bibliothèque”, la colonne du milieu indique les éléments de la collection qui est en surbrillance dans la colonne de gauche, la colonne de droite affiche des informations sur L'élément qui est sélectionné dans la colonne du milieu.
«Ma Bibliothèque», contient la totalité des références, des fichiers et des notes que vous avez enregistrés, téléchargés, ou écris. Pour placer ces éléments dans une collection spécifique, faites glisser et déposez-les dans l'icône du dossier de cette collection. Toute collection peut avoir un nombre illimité de sous-collections ou de dossiers. Vous pouvez également sauvegarder vos recherches, qui contiennent tous les éléments correspondant aux critères que vous avez définis. Pour supprimer un élément ou une collection, il suffit de le sélectionner et d’appuyer sur la touche “supprimer”. Un clic-droit (ou un contrôle-clic sur Mac) sur un élément ou une collection affiche un menu invitant à d’autre actions.
Colonne de gauche
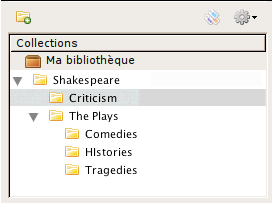





Colonne centrale
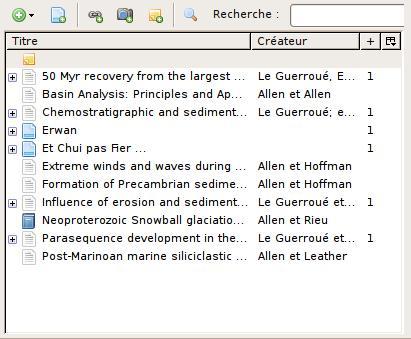















Voici uniquement les éléments les plus populaires, d'autres icônes spécifiques aux œuvres d'art, élément audio, etc. apparaîtront s'ils seront ajoutés à votre bibliothèque.
Colonne de droite
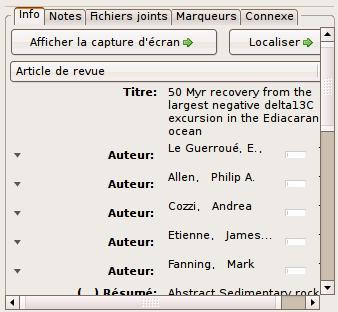



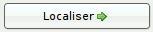






Prise de notes
La plupart des utilisateurs n’apprécient pas uniquement de lire et de rassembler des références, ils apprécient aussi d’y ajouter leurs notes personnelles. Nous avons tous griffonné dans les marges des livres, sur des post-its, et sur des blocs-notes (réels et virtuels). Zotero rend très pratique la sauvegarde de toutes les annotations, mots, et note dans un même endroit, et les rends « recherchable ». Cliquez sur le la capture d’écran ci-dessous pour en savoir plus sur les notes ou lisez ci-dessous.
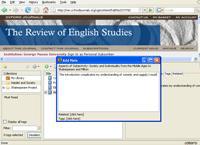

Dans la fenêtre Zotero cinq icônes apparaissent en haut de la colonne du milieu. Le carré jaune avec un signe plus sur le coté droit est l’icône pour la “note indépendante”. Cliquez sur ce bouton pour créer une nouvelle note, puis tapez votre commentaire.
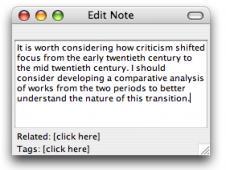
Vous pouvez également prendre des notes sur des éléments séparés. Pour prendre une note à propos d'un élément individuel sélectionnez l'élément et cliquez sur l'onglet notes dans la colonne de droite. Maintenant, vous pouvez cliquer sur le bouton “Ajouter” pour ajouter des notes.
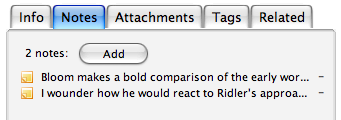
Marqueurs et le Selecteur de Marqueurs
Marquer (créer des Marqueurs) est une manière facile de classer les articles en y joignant des mots clef. Vous pouvez créer des Marqueurs (comme des étiquettes) contenant vos mots clés pertinents ou quelle que soit le mot que vous souhaitez associer à un élément donné. Ces Marqueurs permettent de passer en revue toutes vos informations d'une façon personnelle, et pertinente. Pensez à regarder nos captures d’écran sur les Marqueur et le Sélecteur de Marqueurs.
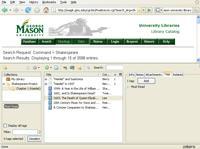
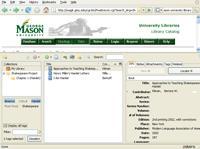
Tags Tag Selector Box
Pour ajouter un Marqueur à un élément il suffit de sélectionner l'onglet Marqueur


Situé dans le coin inférieur gauche de la fenêtre Zotero, le Sélecteur de Marqueurs propose des options supplémentaire dédié à la gestion de l'information afin d’implémenter les collections et les systèmes de recherche. Vous pouvez afficher / masquer le Sélecteur de Marqueurs en cliquant sur le bouton afficher / masquer du Sélecteur de Marqueurs (

Le Sélecteur de Marqueurs indique par défaut touts les Marqueur associé aux éléments présents dans le dossier en cours. Lorsque vous cliquez sur un Marqueur, la fenêtre du milieu affiche alors uniquement les éléments associés à ce Marqueur. Vous pouvez sélectionner plusieurs Marqueurs afin de raffiner les résultats dans la fenêtre centrale ou cliquez de nouveau sur un Marqueur pour le désélectionner. Pour retrouver rapidement un Marqueur dans la liste, saisissez une partie de son nom dans la zone de filtre, les Marqueurs déjà sélectionnez qui ne correspondent pas à ce que vous tapez restent sélectionnés, ce qui vous permet de trouver et sélectionner rapidement plusieurs éléments. Il est également possible de cliquer sur le bouton “Désélectionner tout” pour afficher tous les éléments du dossier sélectionné dans la fenêtre centrale.
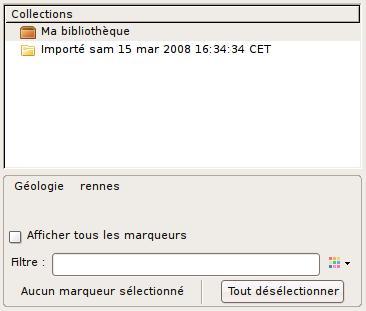
De cette fenêtre, vous pouvez aussi contrôler les Marqueurs. En cliquant droit sur un Marqueur (ou Control-clic sur Mac), vous pouvez choisir de renommer un Marqueur dans tous les éléments associés ou de le supprimer de l'ensemble des éléments ou il est associé. Vous pouvez également assigner des Marqueurs à plusieurs éléments simultanément en faisant glisser des éléments depuis la fenêtre des éléments sur les Marqueurs du Sélecteur de Marqueurs. C'est là que l’option ‘’Indiquer tous les Marqueurs‘’ est très pratique: si le Sélecteur de Marqueurs normalement affiche seulement les Marqueurs associés aux éléments dans la vue en cours, en cliquant sur “Afficher tous les Marqueurs” les Marqueurs non affectés aux éléments dans la vue en cours apparaissent en gris. Vous pouvez ensuite faire glisser les éléments vers des Marqueurs en gris pour les y associer.
Notez que certains éléments que vous enregistrez viennent avec des Marqueurs déjà attachés. Si Zotero détecte ces informations de classification ou autres métadonnées dans le cadre d'un catalogue de références par exemple, il extraira, dans certain cas, l'information comme un ‘Marqueur’. Par exemple, le catalogue OPAC (Online Public Access Catalog) enregistre les titres de sujet comme des Marqueurs dans Zotero. Vous pouvez gérer ces Marqueurs automatiques de la même manière que vous gérez les Marqueurs manuellement.
Exportation des éléments de votre collection
Il ya plusieurs façons d'exporter des éléments depuis votre collection. Zotero peut générer des bibliographies formatés en fichiers texte riche, fichiers HTML, ou directement dans Microsoft Word et Open Office par l'intermédiaire de notre MS Word et Open Office plugins. Vous pouvez également glisser-déposer l'un de vos éléments dans un champ de texte pour générer des notices entièrement formatées. En utilisant cette méthode, il est facile d'exporter à partir de Zotero vers des outils en ligne comme Google Docs . Zotero vous permet également d'exporter votre collection bibliographique vers d'autres outils comme Endnote ou Refworks. .
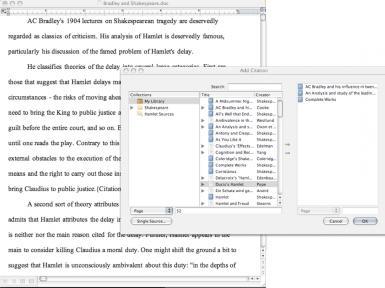
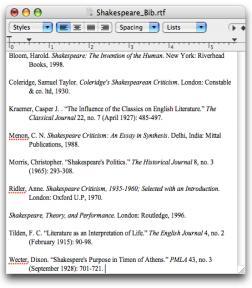
Ajouter automatiquement les références dans MS Word Générer automatiquement des bibliographies formatées
Archiver l’Internet
Comme vous l'avez déjà vu Zotero est un outil puissant pour la sauvegarde et la gestion de l'information bibliographique. Mais ce n'est pas tout. Zotero est également un excellent outil pour l'archivage et l’annotation de pages Internet entières. Cliquez sur les captures d'écran ci-dessous pour regarder une démo sur l'archivage et l’annotation d’Internet.
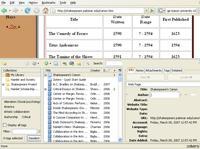
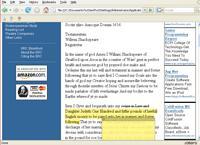
Archivage de l’Internet Surligner et annoter
Pour archiver une page Internet, sélectionnez l’icône “Créer un nouvel élément a partir de la page courante” (



Vous aurez aussi remarqué la barre d'annotation dans le coin supérieur gauche de votre écran, sous la barre d’adresse Internet, pas dans la fenêtre Zotero.
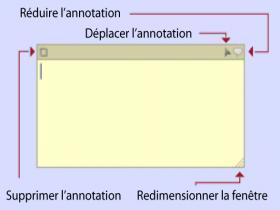
Cliquez sur l'icône ‘’surligner’’ pour changer votre curseur en surligneur, puis sélectionnez du texte pour le mettre en surbrillance. La méthode est intégralement réversible.

Pour ajouter des notes annotations, cliquez sur l'icône ajouter des annotations. Maintenant, chaque fois que vous cliquez sur la page, vous ajouter des annotations. Vous pouvez réduire les annotations en cliquant sur l’icône en forme de bulle dans le coin supérieur droit de la note. Pour redimensionner la note, cliquez sur le coin inférieur droit et faites-le glisser. Si vous souhaitez supprimer une annotation, cliquez sur la case supprimer dans le coin supérieur gauche. Pour minimiser/ développer toutes vos annotations, cliquez sur les boutons correspondant de la barre d'outils d'annotation.
Pour aller plus loin
Maintenant que vous maitriser les bases de Zotero vous êtes prêt à affronter n'importe quel projet de recherche. Vous pouvez en apprendre davantage au sujet de Zotero sur notre documentation et nos tutoriels.. Si vous avez encore des questions, jetez un œil à notre page de questions fréquemment posées et si cela n’est pas suffisant pensez à consulter le forum de Zotero. Pour les derniers développements sur Zotero, abonnez-vous au blog de Zotero..

