Cela fait maintenant 5 ans que je suis sous Ubuntu, et avec le temps, cette distribution à évolué de façon vraiment impressionnante, et tous les ans je découvre de nouveaux programmes.
Dans cet article je vais vous présenter ma petite panoplie de programmes plus ou moins indispensable.
Après une installation propre d’Ubuntu, je fais d’abord les mises à jours du système, et une fois celle ci faites, je lance alors dans un terminal l’installation de divers programmes:
sudo apt-get install filezilla filezilla-locales ntfs-config gparted gstreamer0.10-ffmpeg gstreamer0.10-fluendo-mp3 gstreamer0.10-fluendo-mpegdemux gstreamer0.10-plugins-bad gstreamer0.10-plugins-bad-multiverse vlc openoffice.org-help-fr openoffice.org-l10n-fr build-essential easytag pdfedit nautilus-open-terminal isomaster gmountiso compizconfig-settings-manager fusion-icon preload emesene
Ainsi, j’installe
- Un client FTP : filezilla (qui est pour moi le meilleur client FTP pour Gnome)
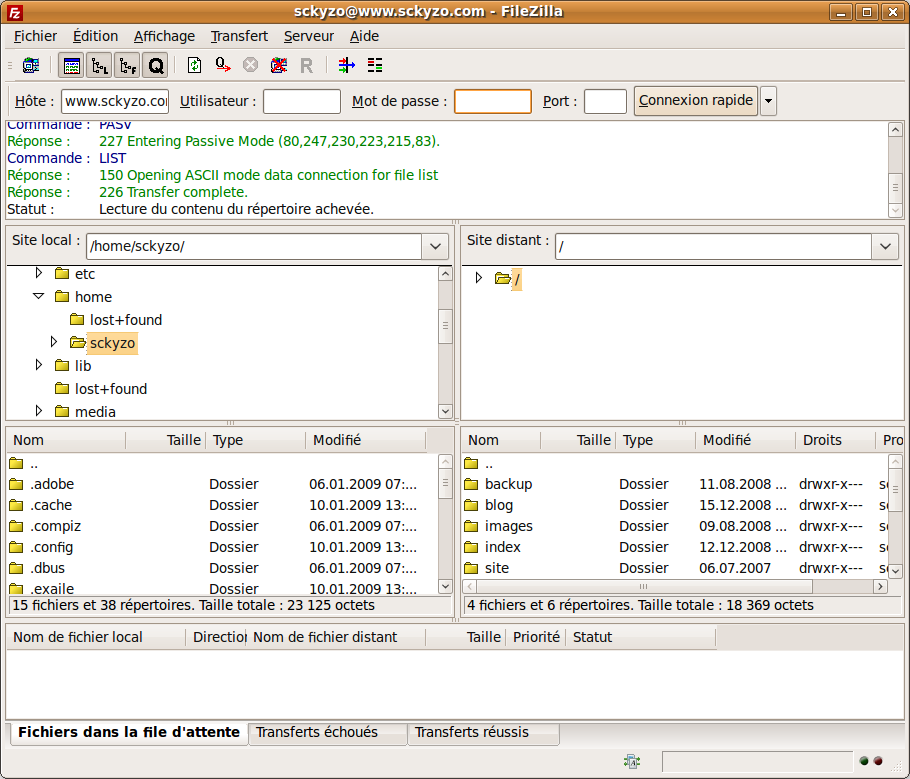
- Un outil de configuration des périphériques NTFS : ntfs-config
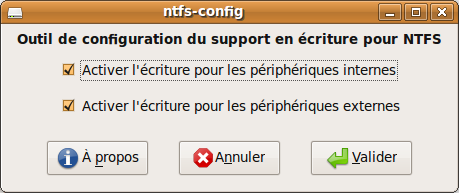
- Un outil de gestion des partitions : Gparted
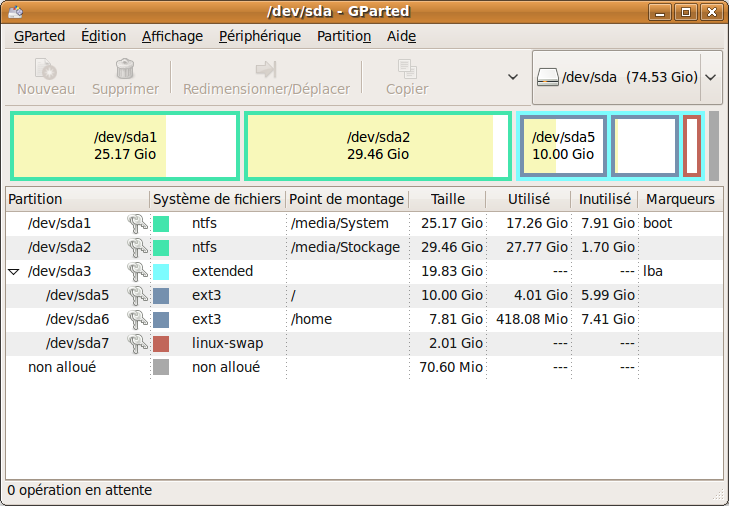
- Tous les codecs nécessaires à la lecture des flux audios et vidéos : gstreamer0.10-ffmpeg gstreamer0.10-fluendo-mp3 gstreamer0.10-fluendo-mpegdemux gstreamer0.10-plugins-bad gstreamer0.10-plugins-bad-multiverse
- Le lecteur audio/vidéo VLC

- Un logiciel pour tagguer les MP3 : easytag
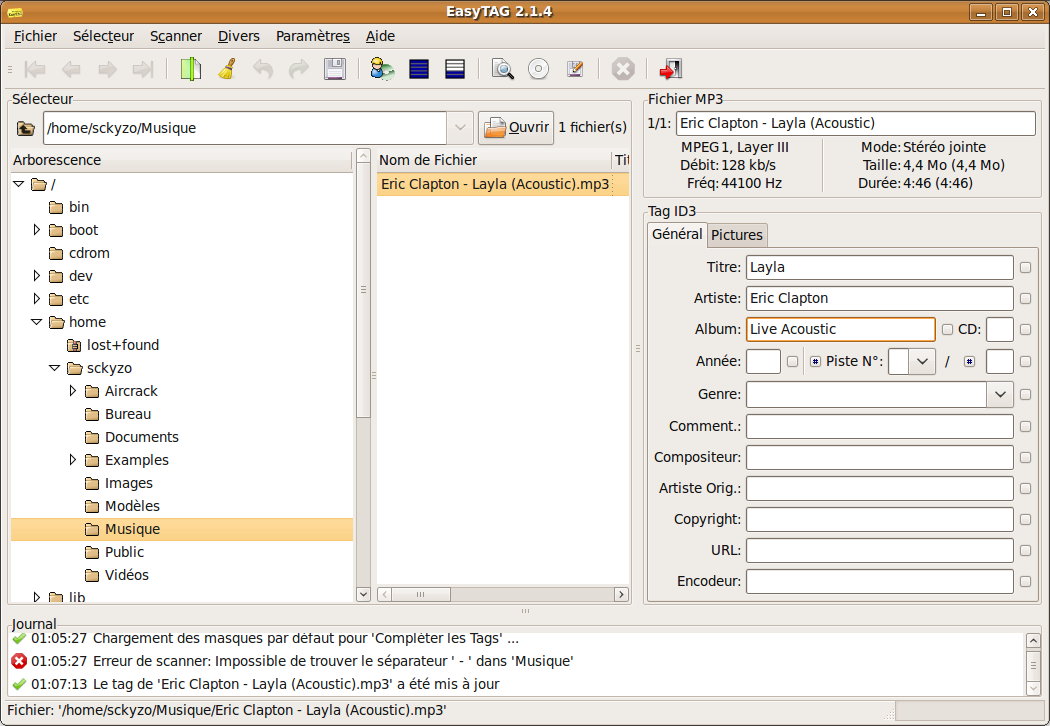
- Un logiciel d’édition de document PDF : pdfedit (rare d’utilisation, mais très efficace. Dur à prendre en main)
- Applet permettant l’ouverture d’un terminal à partir de nautilus, à partir du répertoire ou l’on se trouve : nautilus-open-terminal
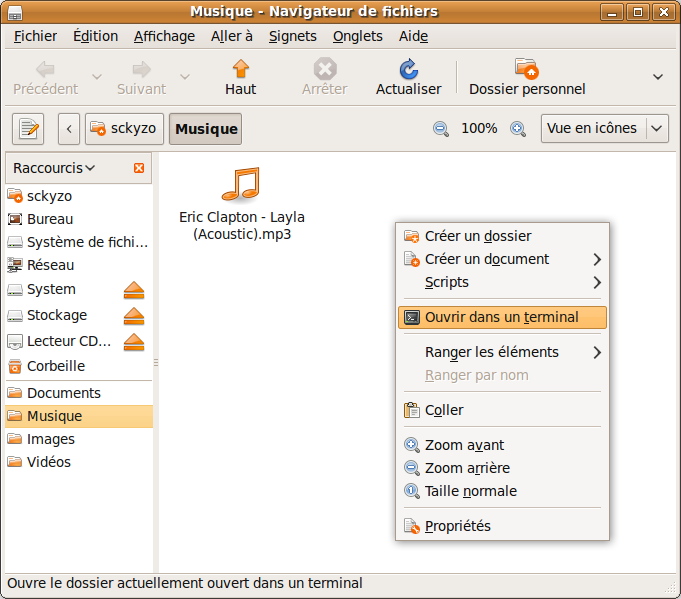
- Logiciel d’édition (création/modification) d’image ISO, NRG et MDF : isomaster
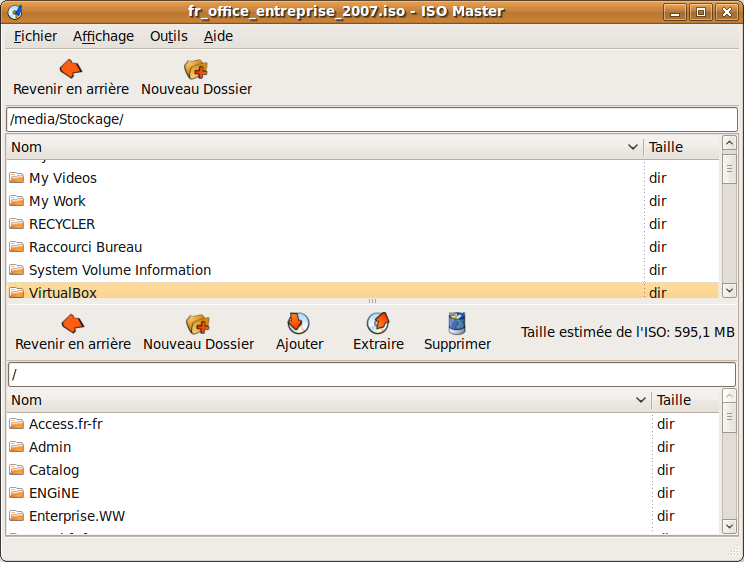
- Un logiciel permettant de monter les images ISO : gmountiso
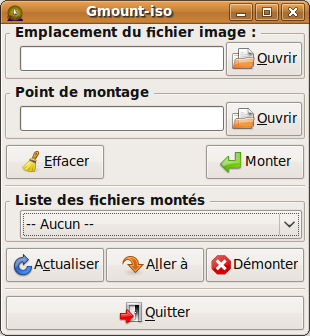
- Panneau de configuration de Compiz Fusion (Cube 3D) : compizconfig-settings-manager
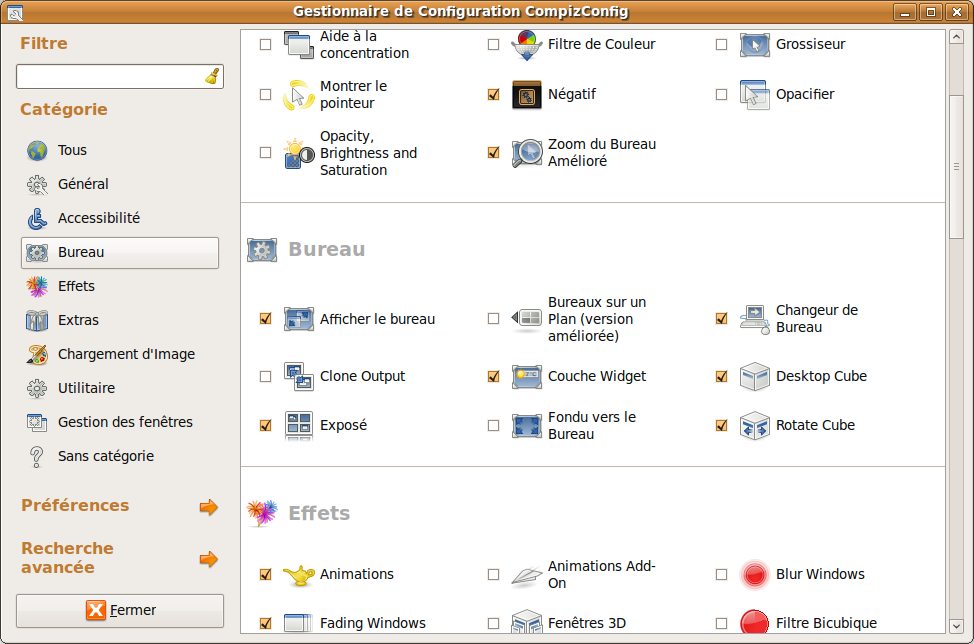
- Icône dans le systray permettant d’avoir un accès rapide a Compiz manager ainsi qu’a quelques fonctionnalité : fusion-icon
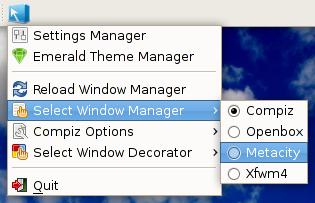
- Un programme permettant d’améliorer la lancement de certains programmes : preload
Preload permet d’utiliser une partie de la mémoire vive de votre ordinateur afin de pré-charger les applications que vous utilisez le plus souvent. Pour y arriver il analyse vos habitudes afin de cibler ces applications et vous faire gagner ainsi de précieuses secondes au lancement de ces applications.
Nb : preload n’accélère pas la procédure de démarrage d’ubuntu. (source: doc.ubuntu-fr.org)
- Un client MSN : emesene
Pourquoi eMeSeNe et pas PidGin ? Tout simplement car je prefère l’interface de ce petit programme écrit en Python. Il ressemble plus au MSN de Windows et l’interface est très conviviale. De plus il intègre dans ses plugins à activer eMeSeNe Plus! (équivalent de essenger Plus!), les notifications, et pleins de plugins pratiques (ou pas).
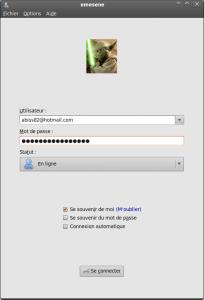
Logiciel Tiers (qui ne se trouve pas dans les dépôts officiels)
Pour ces logiciels il faudra intégrer les sources dans /etc/apt/sources.list
- L’outil de configuration simplifiée de Ubuntu : Ubuntu-Tweak
Ce petit programme est vraiment un couteau suisse pour Ubuntu et l’environnement Gnome (attention, ne fonctionne qu’avec Gnome). Cet outil permet de configurer des options de Gnome (et plus) en un clic de souris. Il permet aussi d’installer/désinstaller des logiciel, rajouter des sources parmi certains programmes sélectionnés, nettoyer les packages obsolètes, configurer le bureau … etc etc. Je le conseille vraiment de tout cœur.

Pour l’installer, ouvrir un terminal et taper :
sudo apt-key adv --recv-keys --keyserver keyserver.ubuntu.com FE85409EEAB40ECCB65740816AF0E1940624A220
Puis éditez les sources:
sudo gedit /etc/apt/sources.list
et rajoutez :
deb http://ppa.launchpad.net/tualatrix/ubuntu jaunty main
deb-src http://ppa.launchpad.net/tualatrix/ubuntu jaunty main
Enregistez et quittez
Ensuite, dans un terminal, tapez:
sudo apt-get update
sudo apt-get install ubuntu-tweak
- Shutter : Un programme simple, puissant pour prendre des captures d’écran (c’est avec ce programme que je fais toute mes captures pour cet articles par exemple).
Ses fonctionnalités sont :
- Possibilité de capturer tout l’écran, une zone choisie, une fenêtre ou un élément particulier (comme le tableau de bord par exemple);
- Possibilité de capturer un site internet;
- Temporisation possible avant de prendre une capture (pour prendre un menu déroulant);
- Dans les préférences, choix du format de l’image, de sa compression, et du nom qui lui est attribué;
- Les captures d’écran effectuées sont listées dans des onglets;
- Édition possible de ces captures, soit à l’aide de l’éditeur d’image intégré, soit via Gimp. Il est également possible de leur appliquer un filtre (Puzzle, ombre, polaroid, etc.);
- Export automatique possible vers un serveur FTP, certains hébergeurs d’image prédéfinis, ou encore dans un dossier du disque dur.
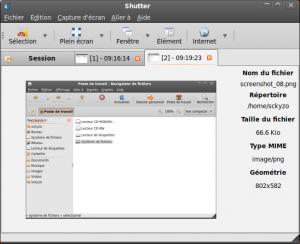
Pour l’installer, rajouter les sources:
sudo gedit /etc/apt/sources.list
Rajouter la ligne ci-dessous
deb http://ppa.launchpad.net/ubuntu-tweak-testing/ppa/ubuntu jaunty main
Enregistez et quittez
Ensuite, dans un terminal, tapez:
wget -q http://shutter-project.org/shutter-ppa.key -O- | sudo apt-key add -
sudo apt-get update
sudo apt-get install shutter
- Un client Jabber: Synapse
Autant je suis un utilisateur de PSI sur Windows et Ubuntu, ou bien de Gajim, mais depuis que j’ai découvert Synapse, je dois dire qu’il m’a vraiment beaucoup plu. Ce petit programme en version 0.1 (donc une version alpha peut-on dire) est vraiment prometteuse.
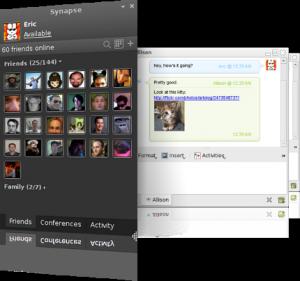
Pour l’installer, ouvrez un terminal et tapez:
sudo gedit /etc/apt/sources.list
Et rajoutez:
deb http://ppa.launchpad.net/firerabbit/ppa/ubuntu jaunty main
Enregistez et quittez
Ensuite, dans un terminal, tapez:
sudo apt-get update
sudo apt-get install synapse
- Un Lanceur : Gnome-Do est un launcher (lanceur en Français) écrit en Mono, permettant comme son nom l’indique de lancer des applications, mais également de rechercher :
Des fichiers sur votre disque dur
Des marques-pages dans Firefox
Des contacts dans Evolution ou Pidgin
Des artistes ou des albums dans Rhythmbox
Dans d’autres applications en y ajoutant des plugins (Thunderbird, etc.)
Il peut également définir des mots et lancer des commandes. Pour lancer le programme, il suffit d’appuyer sur SUPER(windows)+ESPACE (par défaut). Et ensuite on tape par exemple firefox, puis on appuie sur entrée, et le logiciel ce lance. C’est un outil qui m’est devenu totalement indispensable avec le temps, et ceci pour énormément de tâches plus ou moins quotidiennes.
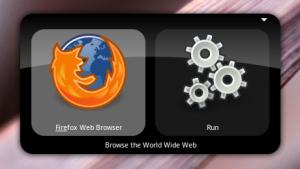
Pour l’installer, ouvrez un terminal et tapez:
sudo gedit /etc/apt/sources.list
Et rajoutez:
deb http://ppa.launchpad.net/do-core/ppa/ubuntu jaunty main
deb-src http://ppa.launchpad.net/do-core/ppa/ubuntu jaunty main
Enregistez et quittez
Ensuite, dans un terminal, tapez:
sudo apt-get update
sudo apt-get install gnome-do
- Gestionnaire de todo: GTG
Getting Things GNOME! est un gestionnaire de todo pour le bureau gnome et est inspiré en partie par la méthode Getting Things Done.
GTG permet d’avoir des sous-tâches, de gérer ses listes avec des tags et de n’afficher que les tâches “actionnables”, à savoir les tâches dont la date de départ est dépassée et qui n’ont elles-même pas de sous-tâches non-accomplies.
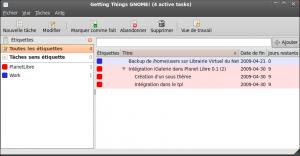
Pour l’installer, ouvrez un terminal et tapez:
sudo gedit /etc/apt/sources.list
Et rajoutez:
deb http://ppa.launchpad.net/gtg/ppa/ubuntu jaunty main #gtg
Enregistez et quittez
Ensuite, dans un terminal, tapez:
sudo apt-get update
sudo apt-get install gtg
- Un client de microblogging: Gwibber
Gwibber est un client de microblogging Open Source pour Gnome, développé en Python et GTK. Il supporte Twitter, Jaiku, Identi.ca, Facebook, Flickr, Digg, et les Flux RSS
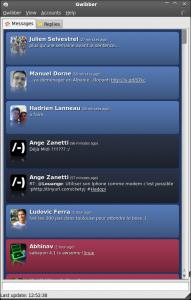
Version Stable :
sudo apt-get install gwibber
Version instable:
Pour l’installer, ouvrez un terminal et tapez:
sudo gedit /etc/apt/sources.list
Et rajoutez:
deb http://ppa.launchpad.net/gwibber-daily/ppa/ubuntu jaunty main #gwibber
Enregistez et quittez
Ensuite, dans un terminal, tapez:
sudo apt-get update
sudo apt-get install gwibber
