Si vous ne l'avez pas encore fais, je vous suggère de lire mes trois précédents billets, ou je parle des raisons pour lesquels je suis passé à Ubuntu, puis de comment télécharger ou obtenir un CD d'installation gratuit, et enfin de comment essayer Ubuntu en LiveCD, pour ce, regardez à droite de ce message dans la colonne Archive...
Cela fait bien longtemps que je n'ai pas émis un billet, probablement parce que j'appréhendais la manière dont je vais présenter l'installation de Ubuntu... Mais là c'est sure, je vais me lancer :-)
Donc, on va envisager le deuxième cas de figure cité dans mon billet précédant à savoir:
2 - Vous avez plus d'une partition avec dans l'une d'elles Windows.
Ce qui est comme même le cas de la majorité des PCs...
Ce qu'il faudra faire, c'est vider totalement une partition pour la consacrer à Ubuntu, Je m'avance un peu pour vous dire ce que vous obtiendrez à la fin de l'installation:
- Un démarrage du PC ou vous aurez le choix entre Ubuntu et Windows.
- Vous pourrez accéder à tous vous fichiers sauvegardés sur Windows à partir de Ubuntu (Vous pourrez même supprimer très facilement un fichier récalcitron qui ne veut pas se supprimer dans Windows, je sais que ça vous est déjà arrivé :-)).
- Vous pourrez aussi accéder aux fichiers sauvegardés sous Ubuntu à partir de Windows sous réserve d'installer une petite application qui "apprendra" à Windows à "lire" du ext3(4) :-).
Remarque très importante :
J'avais conseillé dans un billet anterieur d'installer la version 8.04.2 plutôt que la nouvelle 9.4 à cause de quelques problèmes non encore réglés, Il apparait maintenant que je suis le seul à avoir ces problèmes d'affichage, donc je reviens sur ce que j'ai dis en vous laissant le soin de choisir ce que vous voulez.
Autre chose qui m'a fait changer d'avis, j'avais laissé sur mon laptop un version de 8.04.2 et utilisais la nouvelle version jusqu'au jour ou j'ai eu besoin de revenir à l'ancienne pour régler quelques trucs, et c'est là que je me suis aperçu la grande différence entre le système de fichier ext3 (ancienne) et le nouveau ext4, je dois dire que le démarrage est deux fois plus rapide et l'ouverture des fichiers est elle aussi considérablement optimisée. Je vous laisse le soin d'en tirer vos conclusions...
Commencons par le commencement :-)
Inserez le CD de Ubuntu et redémarrer votre PC, comme dans le biller précédent, choisissez la langue et appuyez sur OK deux fois (vous pouvez choisir éssayer Ubuntu, comme cela vous pourrez par éxemple surfer en attendant la fin de l'installation de Ubuntu).
Un écran comme ceci se présente sous vos yeux :
Développer ...
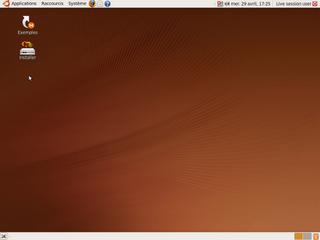
Vous pouvez si vous le désirez, d'abord configurer votre connéxion internet pour comme j'ai dis, surfer pendant l'installation de Ubuntu, pour ce, suivre les étapes.
Double clique sur "Installer":
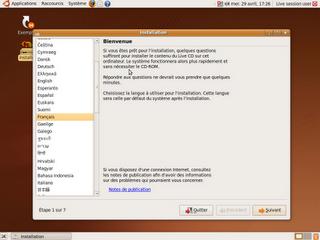
Suivant :-)
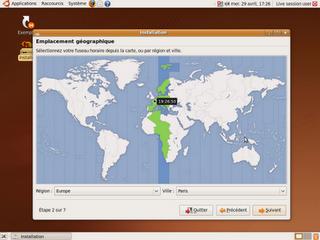
Choisir votre localisation géographique (Attention très important, parceque Ubuntu choisira automatiquement les serveurs les plus proches de chez vous pour télécharger les paquets pour l'installation de logiciels):
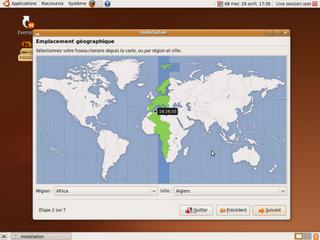
Suivant:
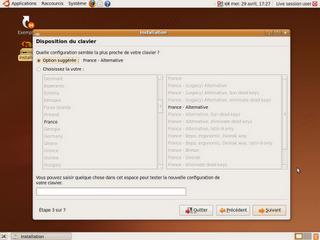
Ne rien changer, suivant :
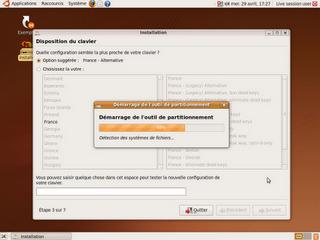
Démarrage de l'outil de partitionnement ... Vous obtenez quelquechose qui ressemblera à ça:
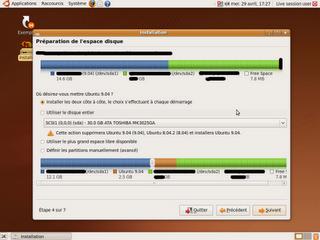
Je sais, je sais, elle est moche cette capture :-p (c'est parceque sur mon laptop j'avais déja deux versions de Ubuntu installées et pour faire ces captures j'ai commencer l'installation d'une troisième). Mais pour vous ça sera ça : La barre d'en haut est l'allure de votre disque dure avant l'installation de Ubuntu, celle d'en bas après.
En haut on voit la partition en bleu qui est celle sur laquelle est installé Windows en vert celle que vous avez au préalable libéré afin d'y installer Ubuntu, si vous avez plus de deux partitions, les autres apparaiteront avec des couleurs différentes...
En bas, on voit ce que Ubuntu a prévu de faire tout seul si vous le lui demandez, c-à-d redimensionner la partition de Windows juste assez pour pouvoir se glisser dans ce qu'il aura libéré comme espace (de couleur orange) vos voyez qu'il n'est pas très gourmand en espace, ici, il n'a demandé que 2,5 Go!.
Ok mais nous on ne veut pas ça, on a déja une partition prête pour Ubuntu, on n'a pas besoin qu'il redimensionne la partition de Windows, qui est comme même une opération assez longue dans le cas ou les fichiers de Windows sont fragmentés, car Ubuntu devra faire le ménage dans tout ça, et on sait tous que Windows met se fichiers n'importe où?
Nous, ce qu'on veut, c'est installer Ubuntu sur la partition verte, pour cela on va cocher "Définir les partitions manuellement" tout en bas:
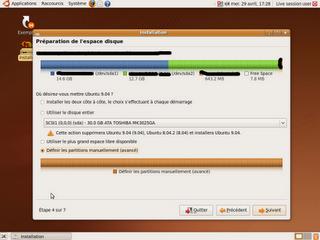
Suivant, vous devriez obtenir quelquechose comme ceci (les couleurs comme les tailles peuvent être différentes, aussi, vous aurez surement écrit NTFS à la place de FAT32):
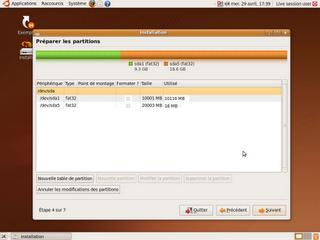
Allez donc dans la partition que vous avez préparé pour Ubuntu (vous devriez normalement la reconnaitre par sa taille, son emplacement, et par le fait que l'espace utilisé dessus est presque nul, vu que vous l'aurez vidé au préalable).
Cliquez sur cette partition pour la selectionner, puis cliquez sur "Supprmier la partition" et confirmez... Vous obtiendrez donc un espace libre repéré par une couleur grise:
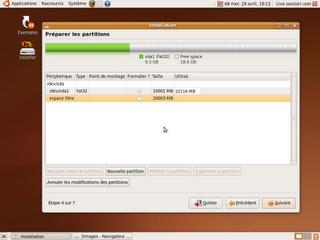
Créeons maintenant la partition qui abritera Ubuntu, pour ce, séléctionnez la partition libre, et cliquez sur "Nouvelle partition", vous verrez le tableau suivant:
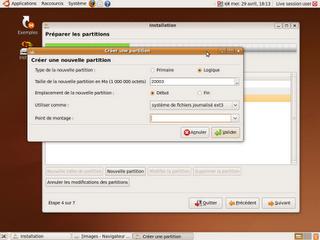
Réduisez la taille de la nouvelle partition de 1 Go = 1000 Mo, par éxemple pour moi elle était de 20003 Mo je l'ai réduit à 19003 Mo (on va voir dans un court instant à quoi servira l'espace ainsi libéré) puis dans "Utiliser coomme", choisissez le système de fichier ext3 si vous installez Ubuntu 8 et le super ext4 si vous installez Ubuntu 9, et enfin choisir pour le "Point de montage" le slash "/" (ceci corréspond au c:\\ de Windows, vous allez seulement dire "je vais tout installer sur cette partition"), la fenêtre devra ressembler à ça:
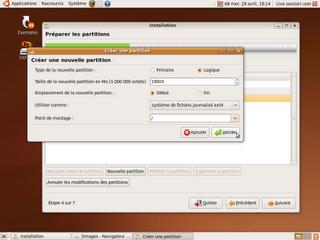
Validez, puis séléctionnez le petit espace libre réstant, on va l'utiliser comme "swap" qui est la même chose que "mémoire virtuelle" sous Windows:
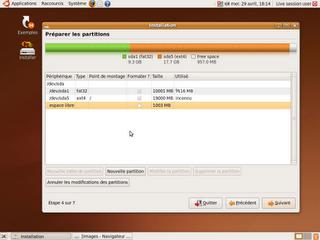
Puis cliquez sur "Nouvelle partition":
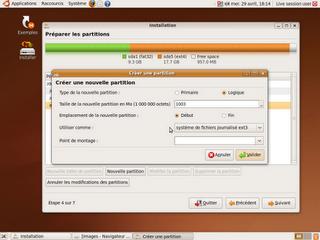
Puis simplement dans "Utiliser comme", vous mettez "swap" et validez :
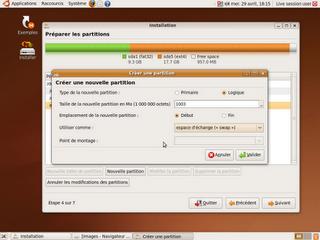
A la fin vous obtenez ça:
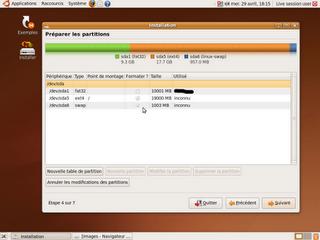
Ou vous avez trois partitions, l'ancienne de Windows, et les deux nouvelles, ext3(4) pour ubuntu et swap pour la mémoire virtuelle.
Tous est à présent fin prêt pour l'installation de Ubuntu, en cliquant sur "Suivant" on vous demandera de mettre un nom d'utilisateur, un mot de passe et un nom pour l'ordinateur (obligatoire), cliquez sur "Suivant", on vous résumera ce que l'installation va faire, acceptez en cliquant sur "Suivant", et l'opération d'installation devrait débuter.
Remarque importante:
A la fin de l'installation, si vous avez configuré la connéxion internet, Ubuntu éssayera de télécharger quelques paquets supplémentaires pour les installer, cette opération peur s'avérer longue, vous n'aurez qu'a cliquez sur "passer" ou "skip" qui devrait apparaitre... Parceque de toute façon, une "grosse" mise à jour sera utile pour ub Ubuntu fraichement installé.
A la fin de l'installation, on vous demandera si vous voulez continuer avec le LiveCD ou redemarrer Ubuntu, choisissez redemarrer et profitez de votre tout nouveau système d'éxploitation, sachez qu'il faudra reconfigurer internet en suivant ces étapes.
La prochaine fois inchAllah, je vous en direz plus sur la première mise à jour qui vous sera proposée, il faudra télécharger quelques 320Mo de fichiers, donc je vous conseille de laisser tourner votre PC pour une nuit, et le lendemain vous aurez une système d'éxploitation mise à jour et protégé comme jamais votre Windows ne l'a été :-p, sachez comme même que pourrez intérrompre le téléchargement des fichiers de mise à jour et reprendre une prochaine fois, juste ne faites pas l'erreur d'installer la mise à jour d'une partie de fichiers téléchargés, attendez que tout soit téléchargé pour la faire, et ce, pour éviter les erreurs. Je vous parlerais aussi de comment installer des logiciels et de comment érigr un vrai mur autour de vous si vous êtes de nature paranoiaque ;-) OUF!!!
