>> The Challenge:
Some objects in a drawing appear invisible and if you can’t see an object then you can’t select it, edit it, or delete it.
>> The Reality:
There are three kinds of invisible objects (or two and a half depending on how you count them).
The first two are two different kinds of invisible text and invisible text objects can be a real nuisance in a drawing. The first type is a text object that contains nothing but one or more spaces. The second type of invisible text contains nothing at all.
The third type of invisible object is a 3DFace wherein all of its edges have been made invisible. An invisible 3DFace object can be quite useful to make a mask that hides objects behind it. The problem is that if you can’t see it to select it, you cannot make it visible again, or to change the size, location, layer, or any other properties of it. Here is a screen shot of a sample of each type of invisible object.
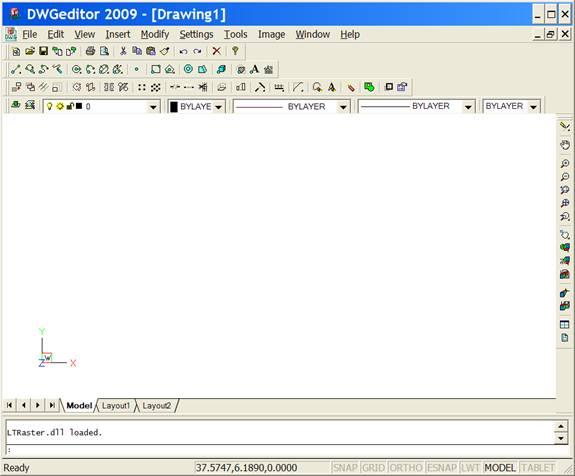
Figure 1: Three Invisible objects.
>> The Solution:
To find any invisible objects, begin by doing a Zoom All (View | Zoom | All).
It is quite easy to find invisible text. Simply run the QText command which converts the display of all text and mtext objects to plain boxes. Invisible text objects will also be represented by a box, thus visible.
To find other invisible objects, start the EntProp command (Modify | Properties) and then click on the Select All Entities button in the prompt box. This selects every object in your drawing, even the invisible ones, and changes the prompt box slightly as shown in figure 2.
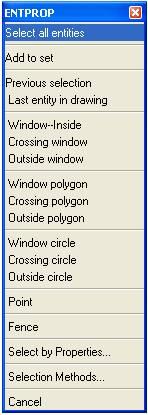
Figure 2: The EntMod prompt box.
Click on the Subtract From Set button that has appeared in the prompt box and place a selection window around your entire drawing. The selection window is only able to select visible objects, so it removes all of them from the original selection set and thus leaves a selection set that only holds invisible objects.
Press Enter to bring up the Entity Properties dialog box. Its format will be slightly different depending on whether your invisible selection set consists of text or 3DFaces. If it contains text, simply add some suitable text in the appropriate window at the bottom of the dialog box, and then click OK. All text objects that were invisible now contain the new text and hence are visible.
If the invisible selection set contains 3DFaces, uncheck at least one of the Invisible Edges buttons at the bottom of the dialog box and click OK. All 3DFaces that were invisible will now have at least one visible edge and can be selected for editing.
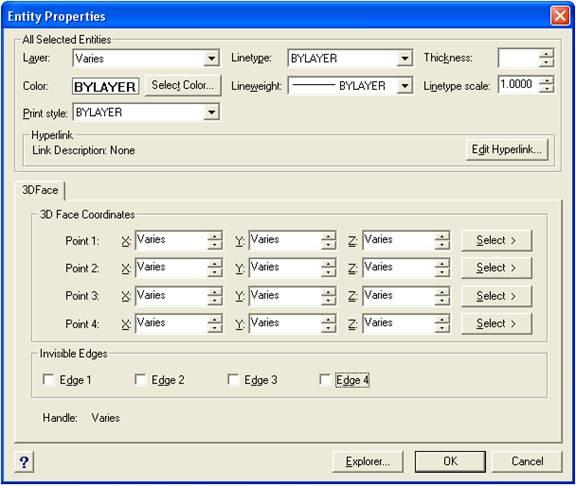
Figure 3: Unselect the invisible edges of 3DFaces.
>> Tips:
1. This same technique works with the Erase command as well if you simply want to get rid of all the invisible objects.
2. WARNING: Objects on Frozen or Off layers are also temporarily invisible, and so will be modified or erased!
>> Command Review:
QText
Command line: qtext
Alias: QT
Menu: Settings > Display > Enable quick text
Zoom
Command line: Zoom
Alias: Z
Menu: View > Zoom

