You can debug a SolidWorks Enterprise PDM add-in using:
- Windows Explorer (explorer.exe)
- or - - an application with a graphical user interface and a File > Open dialog (e.g., Notepad).
NOTE: Using Windows Explorer to debug the add-in has a couple of drawbacks:
- You have to end the explorer.exe process before debugging the add-in.
- Windows Explorer does not release the add-in when you finish debugging. You must end and restart the explorer.exe process to make changes to the add-in.
To install an add-in for debugging:
- Expand the vault where the add-in is to be used.
- Right-click Add-ins and select Debug Add-ins.
- In the Debug Add-ins dialog, click Add Add-in.
- In the Open dialog, navigate to the location of the add-in’s .dll, select the .dll, and click Open.
The add-in is added to the list of add-ins for debugging, which shows the path to the .dll and its class ID.
5. To make the add-in available for installation by all computers connected to the vault, select the add-in, and click Remove Add-in.
To debug an add-in using Windows Explorer:
- In the project settings of your Microsoft Visual Studio project, set explorer.exe as the debug application.
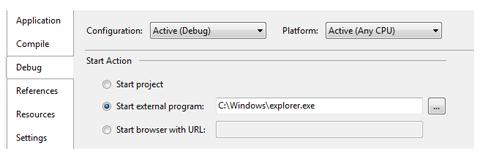
2. End the explorer.exe process using the Task Manager.
3. Start debugging the add-in (press F5 in Microsoft Visual Studio) to create a new instance of Windows Explorer.
4. Browse to a local view.
To debug an add-in using Notepad:
- In the project settings of your Microsoft Visual Studio project, set notepad.exe as the debug application.
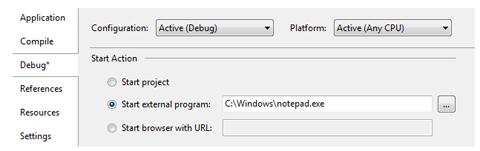
2. Start debugging the add-in (press F5 in Microsoft Visual Studio) to create a new instance of Notepad.
3. Click File > Open and browse to a local vault view.

