Le mode d'emploi pour la version 1.3.5 pour WordPress 2.8 est disponible sur la page NextGEN Gallery : mode d’emploi (version 1.3.5 pour WP 2.8)
NextGen Gallery est un plugin permettant d'afficher des photos sous forme de galerie, comme vous pouvez le voir, à titre d'exemple ici. Les galeries peuvent être affichées aussi bien dans les billets que dans les pages statiques. NextGen Gallery offre plusieurs options de configuration.
NextGen Gallery est téléchargeable sur le site d'Alex Rabe, les fichiers de traduction en français sont téléchargeables ici-même.
Installation du plugin NextGen Gallery
La procédure d'installation est classique :
1. télécharger puis décompresser le fichier ;
2. télécharger sur votre serveur avec un client FTP le répertoire nggallery dans le répertoire wp-content/plugins ;

3. créer un répertoire gallery dans le répertoire wp-content et donner à ce répertoire les droits en lecture et écriture (777), ce qui se fait en général par un clic droit sur le dossier :
Sous Windows (avec Filezilla) :


Sous Mac OS (avec Yummy FTP) :

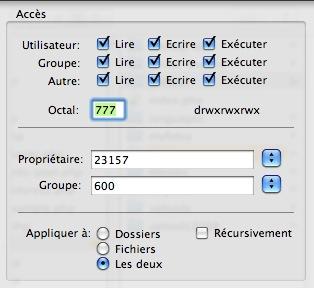
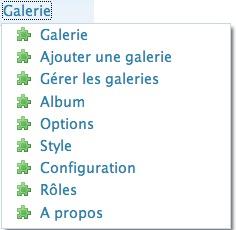
 4. activer NextGen Gallery dans le panneau d'administration en cliquant sur Activer, un nouveau menu apparaît maintenant "Galerie".
4. activer NextGen Gallery dans le panneau d'administration en cliquant sur Activer, un nouveau menu apparaît maintenant "Galerie".
Les copies d'écran ont été effectuées avec ma configuration actuelle. J'utilise WordPress 2.5 et le plugin admin-menus. S'affichent donc des menus déroulants en lieu et place des menus standards de WordPress.
Configuration
1. Panneau d'administration
Lorsqu'on lance NextGen Gallery depuis le panneau d'administration de WordPress, on accède à l'écran d'accueil sur lequel Alex Rabe publie les derniers éléments relatifs au développement du plugin. Sur cette première page se trouvent deux boutons qui permettent de gérer les galeries et de télécharger des images.
On accède à ces mêmes options depuis le menu général que je vais détailler.
2. Ajouter une galerie
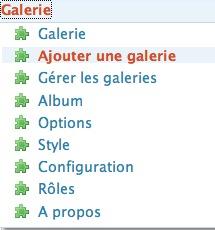 L'onglet Ajouter une nouvelle galerie permet de créer une galerie vide dans laquelle on pourra télécharger des images. La galerie sera créée dans le répertoire spécifié dans les options de configuration, en général wp-content/gallery (voir plus loin) et le numéro de la galerie s'affichera, numéro qu'on pourra utiliser pour insérer la galerie dans une page ou un article.
L'onglet Ajouter une nouvelle galerie permet de créer une galerie vide dans laquelle on pourra télécharger des images. La galerie sera créée dans le répertoire spécifié dans les options de configuration, en général wp-content/gallery (voir plus loin) et le numéro de la galerie s'affichera, numéro qu'on pourra utiliser pour insérer la galerie dans une page ou un article.
L'onglet Télécharger un fichier zip permet de télécharger directement un dossier compressé dans une galerie préexistante ou dans une galerie qui sera créée lors du téléchargement.
 L'onglet Importer un dossier d'images permet de créer une galerie depuis un dossier préalablement téléchargé sur le serveur. Après la création de la galerie, s'affiche le nombre d'images ajoutées et le numéro de la galerie qu'on pourra ainsi utiliser dans une page ou un article pour insérer une galerie (voir plus bas Insertion d'une galerie photo).
L'onglet Importer un dossier d'images permet de créer une galerie depuis un dossier préalablement téléchargé sur le serveur. Après la création de la galerie, s'affiche le nombre d'images ajoutées et le numéro de la galerie qu'on pourra ainsi utiliser dans une page ou un article pour insérer une galerie (voir plus bas Insertion d'une galerie photo).
C'est l'option que j'utilise, car on peut facilement créer une galerie depuis le répertoire de son choix dans lequel se trouvent les images.
Cela fonctionne avec un répertoire contenant au plus une centaine d'images. Si la galerie doit contenir plus de 100 vignettes, voilà comment je procède :
- télécharger sur le serveur, dans le répertoire de son choix, généralement wp-content/gallery un dossier d'une centaine d'images, par exemple mon_dossier,
- dans le menu Ajouter des images cliquer sur Importer un dossier images, la galerie avec les images est alors constituée,
- télécharger une cinquantaine d'images supplémentaires dans le dossier mon_dossier,
- dans le menu Gérer les galeries, cliquer sur Modifier à côté du nom de la galerie concernée,
- cliquer sur le bouton Editer la galerie puis sur le bouton Scanner le dossier pour les nouvelles images.
Les nouvelles images sont ajoutées à la galerie.
L'onglet Télécharger des images permet d'ajouter une à une les images dans une galerie.
3. Gérer les galeries
Le menu suivant Gérer les galeries permet d'avoir une vue d'ensemble de ses galeries, de les modifier ou de les supprimer.
Comme indiqué plus haut, cliquer sur le bouton Modifier relatif à la galerie concernée.
Dans cette page, il est possible d'afficher une image, d'accéder à ses méta données, ou de la supprimer en cliquant sur les liens correspondants. Il est également possible d'ajouter un commentaire pour chaque photo.
La liste déroulante en haut à gauche de cette page offre des options que je ne détaille pas ici.
On peut également associer des mots-clés aux images en cliquant sur le bouton Montrer les mots clés.
N'oubliez pas de sauvegarder les modifications en cliquant sur le bouton destiné à cet effet.
4. Le menu Album
Il y a une différence entre les galeries et les albums : une galerie contient une ou plusieurs photos, un album contient une ou plusieurs galeries. Ceci permet alors de rassembler plusieurs galeries pour en faire une présentation unique.
Il faut donc d'abord créer un album, le sélectionner, puis glisser les galeries souhaitées dans l'album.
Ne pas oublier de cliquer sur le bouton Mettre à jour pour sauvegarder les modifications.
5. Le menu Options
Le menu Options présente plusieurs onglets. Les options étant commentées, je n'en préciserai que quelques-unes.
Dans l'onglet Options générales, le Chemin de la galerie indique le répertoire par défaut dans lequel les images seront téléchargées et les vignettes des galeries créées. Comme je l'ai indiqué ci-dessus, il est possible ponctuellement d'indiquer à NGG d'importer un répertoire situé à un autre endroit de l'arborescence de votre installation WordPress.
L'onglet Galerie permet entre autres d'indiquer en français l'affichage "diaporama" et "vignettes".
Dans ce même onglet, l'utilisation du visualisateur d'images permet d'avoir les expressions « précédente » et « suivante » en français.
L'onglet Effets permet de sélectionner l'effet avec lequel les photos s'afficheront. Pour utiliser l'effet "Shutterset", il faut bien sûr avoir installé le plugin Shutter Reloaded.
L'onglet Filigrane permet comme son nom l'indique, d'insérer un filigrane sur les photos. Cette fonction n'est, apparemment, pas encore effective.
Les options du dernier onglet Diaporama sont explicites, je ne développe pas !
6. Le menu Configuration
Cette page permet de réinitialiser l'ensemble des options de NextGen Gallery et de supprimer toutes les tables générées par le plugin.
7. Rôles
Dans cette page, vous pouvez configurer les droits que vous souhaitez donner aux différents utilisateurs de votre blog.
Insertion d'une galerie photo en utilisant l'éditeur visuel
Après avoir ajouté une galerie photos comme indiqué dans le paragraphe 2 ci-dessus Ajouter une galerie, dans l'interface de saisie en mode visuel,
- cliquez sur le bouton NextGen Gallery,

- choisissez la galerie à insérer,
- le numéro de la galerie est automatiquement inscrit.
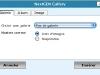

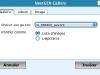
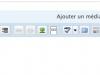
Insertion d'une galerie photo "manuellement"
Qu'on utilise l'éditeur visuel ou html, on peut insérer une galerie à l'endroit souhaité d'un article ou d'une page en saisissant

où x est le numéro de la galerie.
Lorsqu'on crée une galerie, comme indiqué dans le paragraphe 2 Ajouter une galerie, le numéro de la galerie est indiqué.
On peut également rechercher le numéro de la galerie dans Galerie > Gérer les galeries
Insertion d'un album
Pour insérer un album, depuis l'éditeur visuel, après l'avoir créé comme indiqué dans le paragraphe 4 Le menu Album,
- cliquer sur le bouton NextGen Gallery,
- cliquer sur l'onglet Album,
- cliquer sur Insérer,
- le numéro de l'album est automatiquement inscrit.
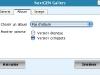
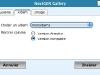
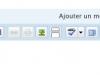
Depuis l'éditeur HTML (ou depuis l'édituer visuel),
- dans le menu Galerie > Album, sélectionner dans la liste déroulante l'album souhaité,
- l'identifiant de l'album s'affiche, ici l'identifiant de l'album est "3" (voir la galerie ci-dessous),
- saisir dans l'article ou la page entre crochets

Dans les deux modes, pour un affichage plus convivial, il est préférable de donner un titre aux galeries et de choisir la vignette qui représentera chacune d'elles. Pour ce faire,
- aller dans le menu Galerie > Gérer les galeries,
- cliquer sur Modifier sur la ligne de la galerie concernée,
- cliquer sur Editer la galerie,
- saisir le titre et la description de la galerie,
- choisir dans la liste déroulante l'image qui représentera la galerie,
- sauvegarder les modifications.

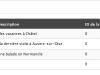
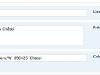

Les commentaires sont clos sur cette page. Vous pouvez commenter cette documentation sur la page du forum. Concernant le fonctionnement du plugin, je vous invite à poser vos questions sur le blog du développeur.
Ecrit par Lise - Site
Mot(s)-clé(s) photos, plugins, WordPress
