Dans ce tutoriel, nous allons examiner la façon de recréer la même couleur et l’effet de mouvement flou utilisé dans l’affiche du film Bourne Ultimatum.
Photo après effet :
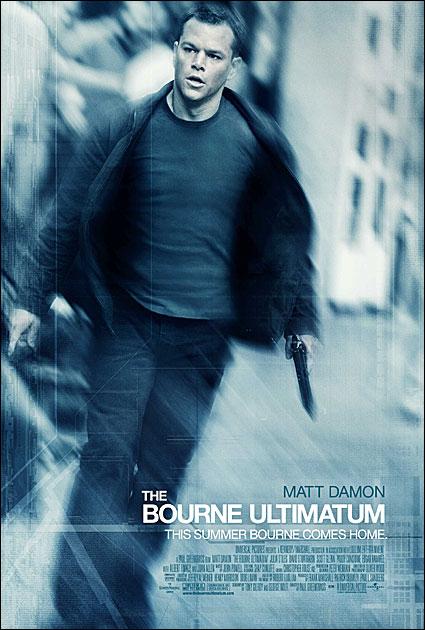
Le tutoriel :
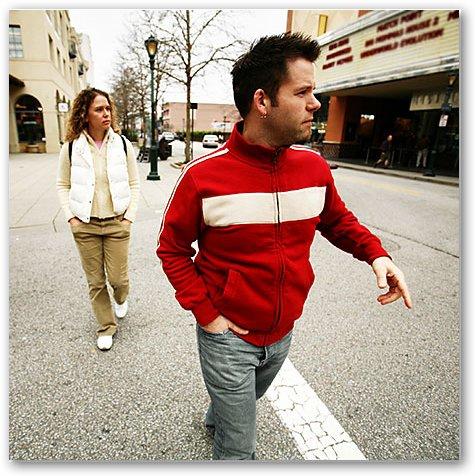
Étape 1: Dupliquer le calque d’arrière-plan
Comme c’est souvent le cas avec dans les tutoriels Photoshop (et aussi une bonne habitude à prendre), la première chose à faire est de dupliquer notre calque Background.
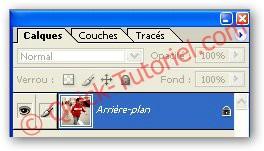
Pour dupliquer le calque appuyer sur les touches Ctrl + J. Quand je regarde dans ma palette Calques, maintenant, je peux voir que Photoshop a copié ma couche de base et a nommé la copie « Calque 1″. La copie est également au-dessus de la couche de base

Étape 2 : Définir la couleur de premier plan de l’image
Nous allons utiliser l’outils « Teinte / Saturation », mais avant nous devons choisir la couleur que nous allons utiliser en premier plan. De cette façon, nous n’aurons pas à chercher avec tous les curseurs dans l’outils Teinte / Saturation pour trouver la couleur que nous voulons. Pour ce faire cliquer sur Définir la couleur de premier plan.

Lorsque vous cliquez sur celle-ci, le sélecteur de couleurs apparaîtra. Vous êtes bien entendu libre d’utiliser la couleur que vous souhaitez. Mais pour effectuer notre effet nous devons respecter la couleur de l’affiche du film, entrez 48 pour la R valeur (ce qui est synonyme de rouge), 94 pour la valeur V (vert), et 116 pour la valeur B (Bleu).
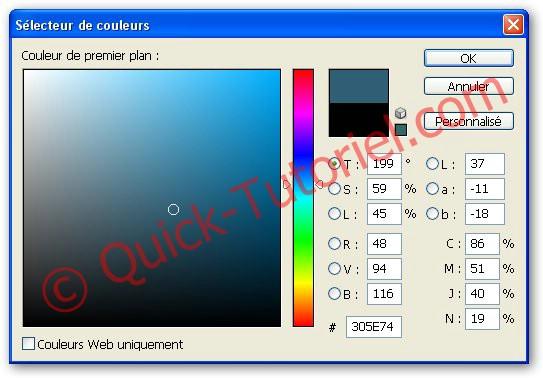
Étape 3 : Appliquer la couleur sur l’image à l’aide de l’outils Teinte / Saturation
Maintenant que nous avons choisi la couleur, nous allons l »utiliser pour colorier l’image, cette nouvelle étape va être facile. Cliquez sur l’icône Créer un nouveau calque de remplissage ou de réglages en bas de la palette Calques.
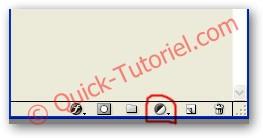
Ensuite, choisissez Teinte / Saturation dans la liste qui s’affiche

Cela fera apparaître la boîte de dialogue Teinte / Saturation. Nous avons déjà choisi la couleur de premier plan il nous suffit donc de cliquer sur le bouton redéfinir, dans le coin inférieur droit de la boîte de dialogue.

Voici ce que vous devez avoir à l’écran :
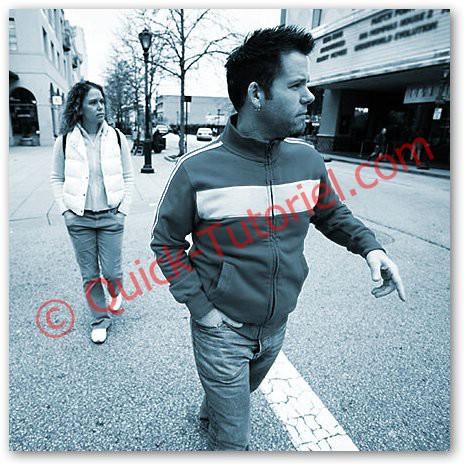
Étape 4: Choisissez votre outil Pinceau
Dans l’affiche du film « Bourne Ultimatum », l’ensemble de l’image est floutée, sauf le visage et les mains de Matt Damon, nous allons faire la même chose avec notre image. Tout d’abord, nous avons besoin de l’outil Pinceau, vous pouvez soit le sélectionner dans la palette Outils ou appuyez sur B sur votre clavier
Étape 5: Rétablir les couleurs par défaut de notre premier plan
Pour rétablir les couleurs par défaut appuyer sur la touche D de votre clavier. Les couleurs du premier plan passe en noir et blanc. Partout ou nous allons peindre en noir sur le claque, cela va ramener la couleur d’origine.
Étape 6: Modifier l’opacité de l’outil pinceau à environ 30%
Sélectionner l’outil Pinceau, aller dans l‘option opacité et de réduire l’opacité du pinceau à environ 30%.

Étape 7: Sélectionner le calque Teinte / Saturation
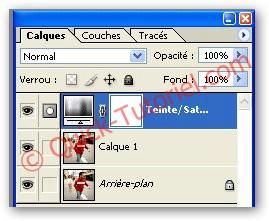
Étape 8 : Ramener la couleur originale sur certaine zone de l’image
Avec l’outils pinceau, nous allons ramener la couleur original des personnages sur les zones de la têtes et des mains. Pour cela avec le zoom vous pouvez agrandir l’image pour être plus pécis.
Durant cette phase un peu délicate, vous serez amener à diminuer ou augmenter la taille du pinceau en fonction de la zone.

Etape 9: Appliquer le filtre Flou directionnel à l’arrière-plan de l’image ( « Calque 1″)
Sélectionner le Claque 1, puis aller dans Filtre → Atténuation → Flou directionnel
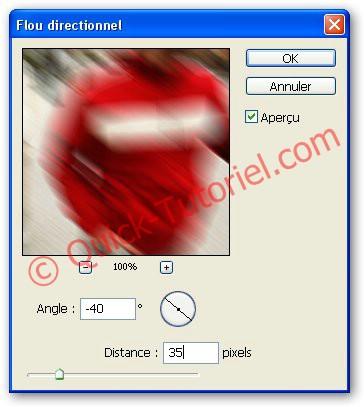
Réglez votre angle d’environ -40 °. Ensuite, faites glisser le curseur en bas pour ajuster la distance. La valeur que vous mettrez va dépendre beaucoup de la taille de votre image. Pour ce tutoriel je suis sur une petite image, une valeur d’environ 35 pixels me donne à peu près le même effet utilisé que dans l’affiche du film Bourne Ultimatum.

Étape 10 : Ajouter un masque de fusion au claque 1

Une fois appliquer un masque de fusion apparaît pour le calque 1

Étape 11 : détourer les personnages à l’aide du pinceau
Sélectionner le calque 1, puis cliquer sur le pinceau et modifier les paramètres comme ci-dessous

Nous allons donc enlever le flou devant les personnages de l’image.
Cette étape étant la plus délicate du tutoriel, il vous faudra plusieurs tentatives pour arriver à un résultat satisfaisant.

Étape 12: Ajouter un nouveau calque en haut de la palette Calques
Sélectionner le dernier Calque et appuyer sur le bouton nouveau claque en bas à droite

Photoshop ajoute un nouveau claque appelé «Claque 2»
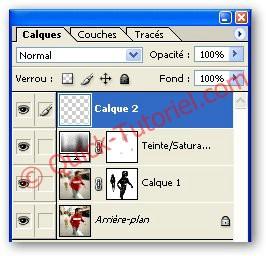
Étape 13: Remplissez le nouveau claque de blanc
Nous avons besoin de remplir ce nouveau calque de blanc, le blanc est actuellement notre couleur de fond, nous pouvons utiliser le raccourci clavier Ctrl + Retour arrière pour remplir le calque avec la couleur de fond . L’image apparaît maintenant complètement rempli de blanc.
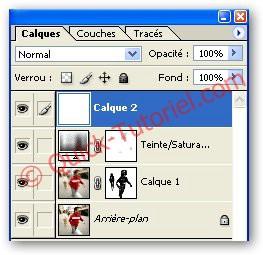
Étape 14: Appliquer le filtre bruit au calque 2
Aller dans Filtre → Bruit → Ajout de bruit, ensuite sélectionner les options comme ci-dessous. Puis cliquer sur Ok
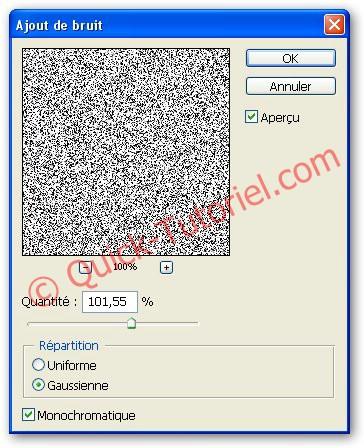
Étape 15: Changer le mode de fusion Normal par densité couleur +
Pour avoir un effet se rapprochant de l’affiche du film, il faut régler l’opacité à 8 %

Photo avant Effet :
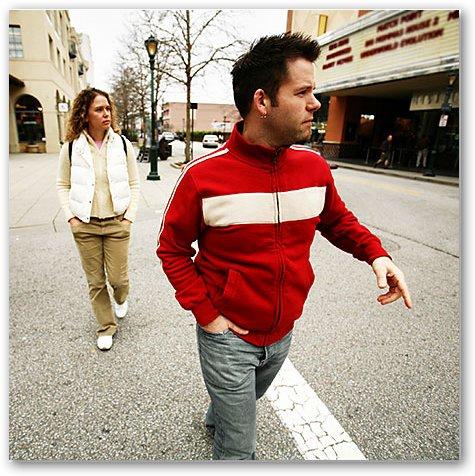
Photo après effet :
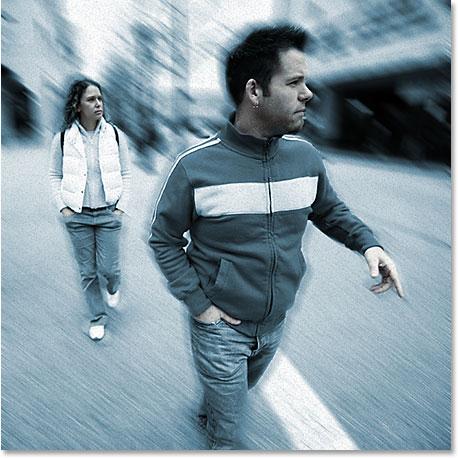
Affiche du film :
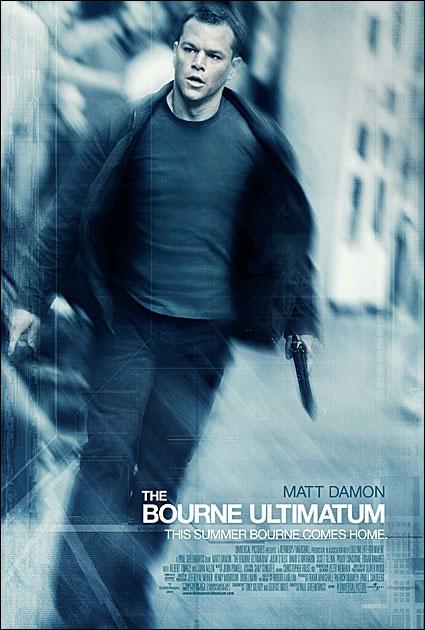
Source : http://quick-tutoriel.com

