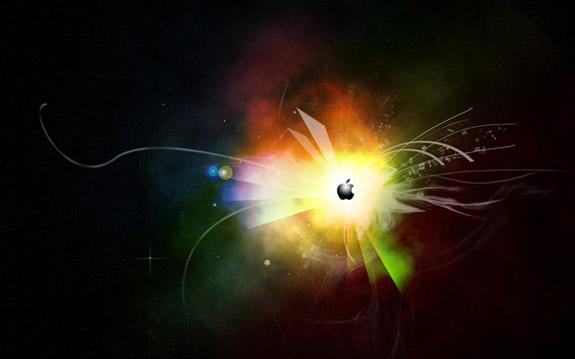
Voici un petit tuto qui pourra sans doute intéresser certains d’entre vous. J’ai actuellement un MacBook Pro sous Leopard (j’ai pas encore reçu le Snow (…), d’ailleurs je me demande si le colis s’est pas paumé dans l’immensité du réseau postal. Bref !) et un PC fixe dans lequel j’ai rajouté au fur et à mesure du temps quelques disques durs. Résultat, aujourd’hui, j’ai 1,2To dans ma tour me servant, entre autres, à sauvegarder mes données. Alors voilà, la sauvegarde manuelle, ça va bien un moment. Surtout qu’avec un MacOS, un petit logiciel fort sympathique qui s’appelle Time Machine permet de nous simplifier la vie. Oui mais voilà, initialement, Time Machine ne permet pas de sauvegarder, en réseau, sur autre chose qu’une Time Capsule ! Deuxième point, Time Machine n’accepte que le format HFS+, si cher à Apple.
Alors, impossible ? Et bien pas tant que ça ! Un petit tuto, dans la suite de l’article ! 
Première étape
Attaquons nous à la première difficulté : Supprimer les restrictions au niveau des disques durs réseaux :
defaults write com.apple.systempreferences TMShowUnsupportedNetworkVolumes 1
Voilà pour la première partie !
Deuxième étape

- Première info : La taille du volume doit être la dernière info à être renseignée !
- Enregistrer sous : NomDeVotreOrdinateur_AdresseMAC
- Le nom de volume peut être ce que vous voulez
- Partitions : « Aucune table de partition »
- Format d’image : “Image disque SparceBundle”
- Choisissez la taille de l’image. Définissez la place maximum que vous voulez allouer à votre image Time Machine. Généralement, on utilise 1 fois et demie la taille du volume à sauvegarder (exemple : Si le disque dur de votre Mac fait 100 Go, choisissez 150 Go). Ne vous en faites pas si vous n’avez pas assez de place sur votre Mac, ça n’a pas d’importance.

Alors, elle est pas belle la vie ? ^^
