J'ai d'abord tenté d'utiliser iSSH, mais j'ai trouvé la prise en main rebutante. Je me sers depuis quelque temps de TouchTerm Pro, qui me convient mieux. L'usage de TouchTerm Pro se trouve initialement facilité par l'ajout d'une interface graphique : listées sous le nom d'Actions, certaines commandes peuvent être exécutées via un bouton dédié. C'est agréable pour les utilisateurs de mon espèce, n'en déplaise aux puristes.
J'ai testé l'usage de TouchTerm Pro dans le cadre d'une connexion SSH. Il faut bien sûr que le iPhone/iPod Touch et le Mac ou le PC partagent la même connexion WiFi.
Après activation de la fonction SSH via SBSettings, le paramétrage de la connexion est simple.
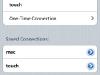
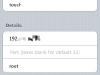
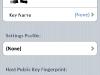
1. On nomme la connexion : "Touch", par exemple, pour communiquer avec le iPod Touch ; "Mac", pour communiquer avec le Mac.
2. On renseigne le serveur : par exemple, l'adresse IP du iPod Touch ; ou l'adresse IP du Mac. SBSettings affiche automatiquement l'adresse IP du iPhone/iPod Touch. Il suffit de la reproduire.
3. On renseigne le login : "root", par défaut pour le iPod Touch ; login de l'administrateur, pour le Mac.
4. On renseigne l'item "Authentification" (password) : "alpine", par défaut pour le iPod Touch ; password de l'administrateur, pour le Mac.
NB : Il faut appuyer sur "Retour" pour valider, après la saisie de chaque entrée.
5. Puis on clique sur "Done" pour revenir à l'écran "Connexions".
La connexion au "Touch" s'opère ensuite de la façon suivante :
1. On clique sur "Saved Connections : Touch", et si l'on a correctement paramétré la connexion, l'accès au Terminal est immédiat.
NB : Si l'on obtient le message "Connexion refused", c'est sans doute qu'on a oublié d'activer la fonction SSH !
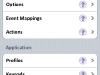
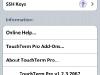
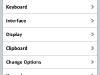
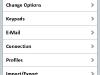
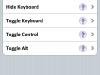
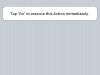
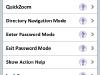
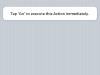
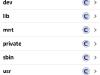
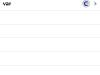
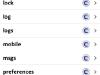
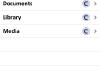
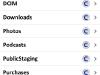
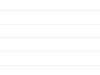
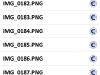
2. Pour accéder aux Options et Actions depuis k'écran du Terminal, on clique sur le petit bouton vert en haut à droite de l'écran. Cliquez d'abord sur "Actions/Keyboard/Show Keyboard", puis sur "Go". Ainsi, d'une touche du doigt n'importe où sur l'écran, vous pourrez par la suite faire apparaître le clavier chaque fois que vous en aurez besoin. Un petit 1 s'allumera sous votre doigt avant l'apparition du clavier.
3. Cliquez ensuite par exemple sur "Actions/Interface/Directory Navigation Mode" : vous pourrez ainsi parcourir toute l'arborescence de votre iPhone/iPod Touch depuis la racine, visualiser le contenu des répertoires, constater que vous avez un embouteillage de 30 copies d'écran dans /private/var/mobile/Media/DCIM/100APPLE !
4. Cliquez aussi sur "Actions/Clipboard" : vous y trouverez les fonctions "Copy Selection", "Paste", "Place Selection Mark", etc... Chacune de ces fonctions renvoie à l'écran du Terminal. Sélectionnez par exemple le nom d'un fichier image dans le répertoire .../DCIM/100APPLE, puis cliquez sur le le © à droite de l'intitulé du fichier ; revenez ensuite à l'écran du Terminal : vous y trouverez, directement affiché, le chemin (path) complet de ce fichier. Vous serez donc dispensé d'avoir à l'écrire ! O joie ! Car c'est un brin fastidieux, en anglais taedious, de tapoter l'entièreté d'un chemin pour une petite commande de rien du tout.
Exemple : vous souhaitez vous transporter dans le répertoire /private/var/mobile/Media/DCIM/100APPLE/ qui contient vos captures d'écran. Vous avez par suite à saisir la commande suivante :
cd /private/var/mobile/Media/DCIM/100APPLE/
Vous pouvez saisir l'entièreté de la dite commande à la main, de vos petits doigts sur le clavier. Mais vous pouvez aussi saisir uniquement la commande cd, suivie d'un espace, puis cliquer sur "Settings", la petite roue verte en haut à droite de l'écran : cliquez ensuite sur "Actions", "Interface", "Directory Navigation Mode", "Go", puis naviguez dans l'arborescence du iTouch jusqu'au répertoire 100APPLE, et là, cliquez sur "Done" : le Terminal réapparaît aussitôt, et le path se trouve magiquement copié à la suite de la commande cd

La manoeuvre est longue à décrire, mais on l'exécute en un rien de temps, comme en se jouant.
5. Etc.
6. Pour quitter l'interface Actions et revenir à l'écran noir du Terminal, cliquez sur Done, en haut à droite de l'écran.
Quoi faire maintenant directement sur l'écran du Terminal ?
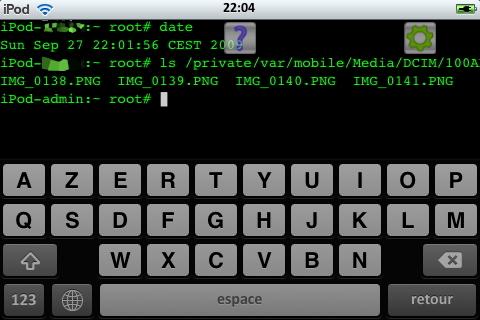
On peut tester des commandes Unix, i. e. propres au langage de programmation qui permet d'interagir avec le système du iPhone/iPod Touch.
1. Jouez d'abord à la date. C'est bête, puisqu'on peut la lire sur le iPhone/iPod Touch sans passer par le Terminal. Mais c'est rassurant : on voit que ça marche. Et c'est chic !
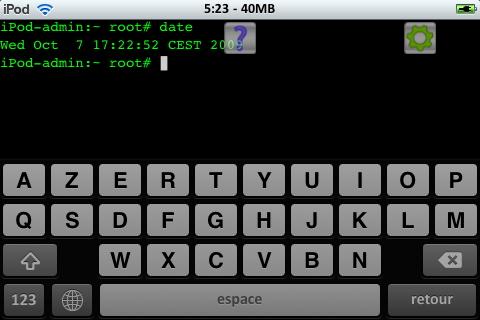
Pour cela, saisissez la commande
date
Date et heure s'affichent comme par enchantement.
2. Listez les fichiers d'un répertoire : pour afficher la liste des fichiers enregistrés dans le répertoire "100APPLE", saisissez la commande :
ls /private/var/mobile/Media/DCIM/100APPLE/
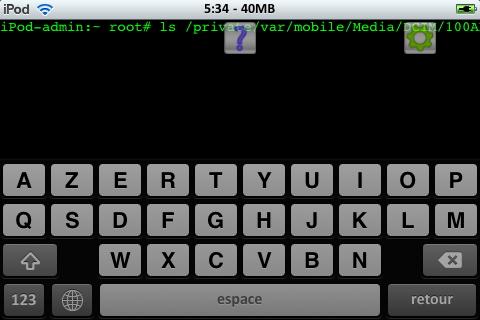
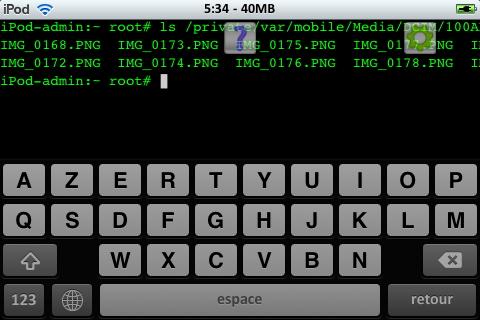
NB : Attention à respecter les majuscules : le langage Unix est sensible à la casse.
3. Supprimez un ou plusieurs des fichiers enregistrés dans le répertoire "100APPLE" : il s'agit des captures d'écran réalisées directement sur le iPhone/iPod Touch ; leur suppression ne présente aucun danger pour le système.


- Naviguez à l'aide du Terminal afin de vous placer en tant que "root" dans le répertoire "100APPLE" : usez pour cela de la commande "cd" (sans les guillemets) :
cd /private/var/mobile/Media/DCIM/100APPLE/
- Saisissez la commande "rm" (sans les guillemets).
Elle supprimera par exemple le fichier "IMG_0154.PNG".
rm /private/var/mobile/Media/DCIM/100APPLE/IMG_0154.PNG
- Pour supprimer plusieurs fichiers à la fois, indiquez après la commande "rm" chacun des fichiers à la suite, séparé chaque fois du précédent par un espace.
Exemple :
rm /private/var/mobile/Media/DCIM/100APPLE/IMG_0154.PNG IMG_0155.PNG
- Pour supprimer tous les fichiers du répertoire, toujours placé dans ce répertoire, faites
rm -rf *
ou
rm -rf nomdurepertoire/*
NB : Attention à la suppression de fichiers. Suite à l'exécution d'une commande Unix, il n'y a pas de poubelle où récupérer un fichier supprimé par mégarde !
Servez-vous du Terminal pour explorer et mieux comprendre l'arborescence du système propre au iPhone/iPod Touch, et aussi pour apprendre en vous amusant l'usage des principales commandes Unix.
Voir : Les principales commandes Unix.
Pour quitter le Terminal, saisissez la commande "exit" (sans les guillemets) et cliquez sur "Retour".
Remarque subsidaire : impossible, par défaut, d'obtenir via la Livebox Inventel une connexion WiFi sous Terminal dans le sens iPod Touch -> Mac. La Livebox bloque la connexion.
Pour débloquer la connexion, il faut se rendre sur l'interface d'administration de la Livebox, i. e. à l'adresse http://192.168.1.1, ouvrir l'onglet "Configuration/Avancée/Routeur", cliquer sur "Ajouter", puis suivre la démarche indiquée ici : Ouvrir et rediriger un port sur une Livebox Inventel.
Ensuite, ecco, ça marche !
Ecrit par Christine - Site
