Twitter est devenu en l’espace de quelques mois un phénomène médiatique sur Internet. Tout le monde s’est mis à en parler en bien ou en mal mais sans jamais y rester indifférent. Poussé par quelques influents sur le web, ce petit service étend de plus en plus vite sa communauté. J’ai donc décidé d’écrire un tutoriel sur son intégration dans un blog Wordpress.La première chose à faire est de créer son compte sur twitter, connectez-vous ici.
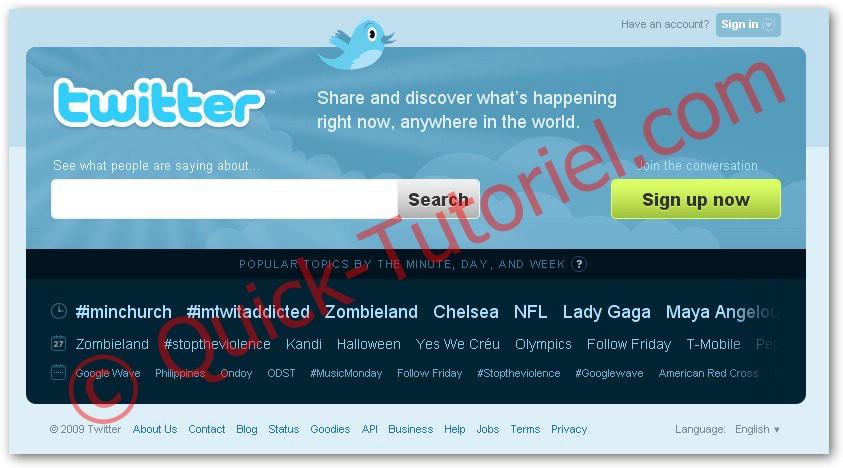
Ensuite cliquer sur Sign up now, pour créer votre compte.
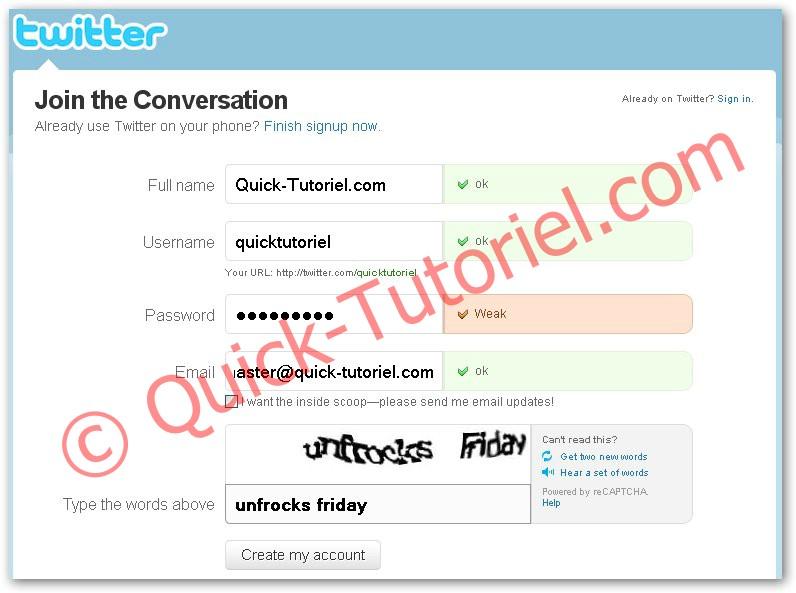
Remplissez avec soin votre formulaire d’inscription. Par exemple dans Full name j’ai mis Quick-Tutoriel.com, se sera le nom affiché sur Twitter, puis dans username mettez un nom simple comme quicktutoriel, car se sera l’adresse de votre compte twitter ce qui donnera pour mon blog http://twitter.com/quicktutoriel. Il faut quand même garder une relation avec votre site, cela peut vous faire un peux de pub.
Pour créer votre compte cliquer sur Create My Account.
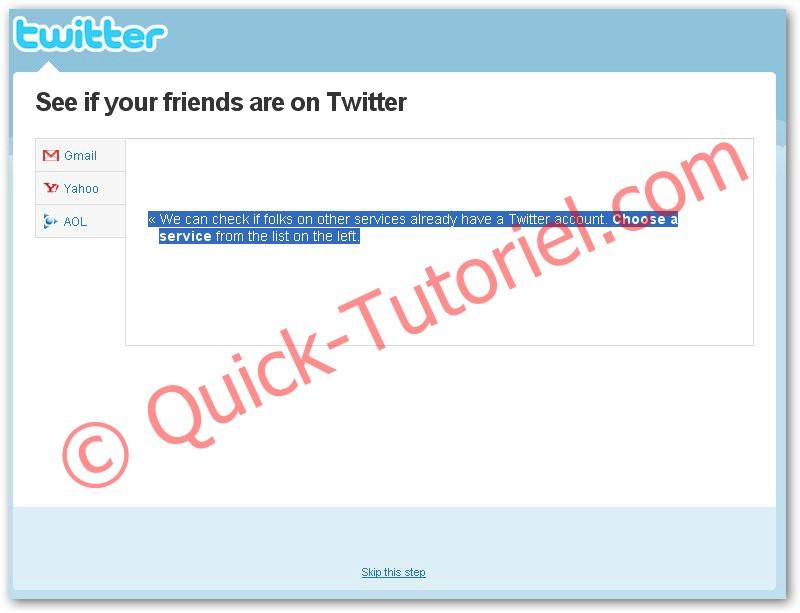
Pour passer à l’étape suivante cliquer sur Skip this step (en bas)
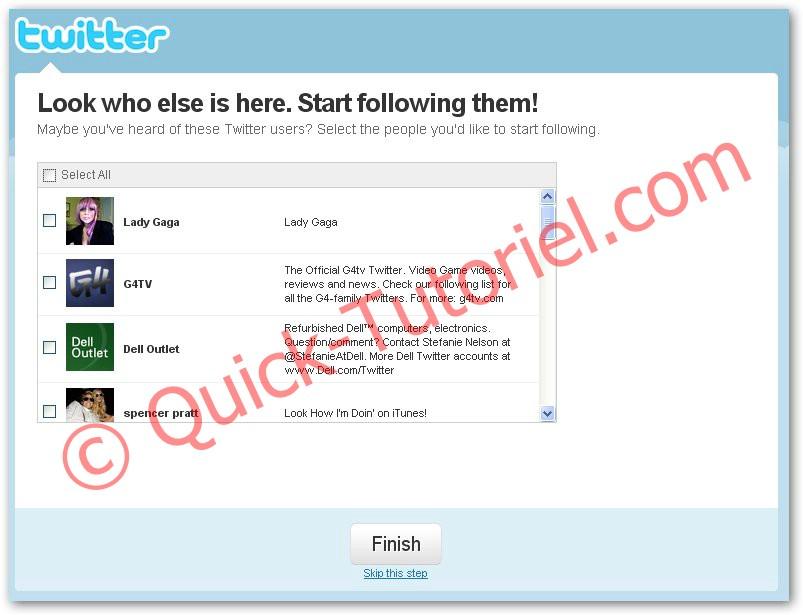
Enfin pour finir votre inscription cliquer sur Select All, pour décocher les following par défaut et cliquer sur Finish.
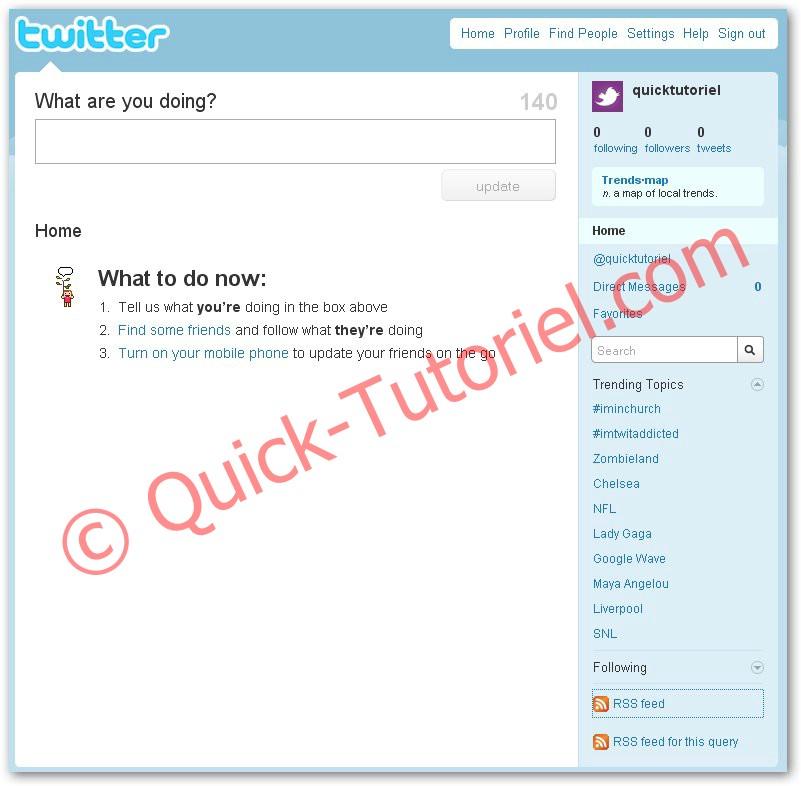
Votre compte est maintenant créé.
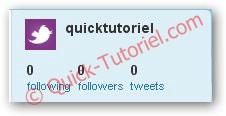
Twitter à un vocabulaire particulier, following, followers, tweet, passons maintenant à notre leçon de vocabulaire :
- Following ou following_me : le nombre de membres de Twitter que vous suivez. Pour suivre un membre, il faut cliquer sur son pseudo, ce qui ouvre la page de son profil, puis cliquer sur «Follow», et c’est fait. Limite : vous ne pouvez pas suivre plus de 2000 membres.
- Followers ou followers_me : le nombre de personnes qui vous suivent.
- Tweets : nom donné au message court que vous postez sur Twitter. 1 message = 140 caractères maxi.
- RT ou re-tweet : l’une des fonctions les plus puissantes de Twitter, de plus en plus utilisée le RT permet de diffuser à ses propres followers un message posté par un autre membre. Par exemple, si un membre ayant seulement 50 followers poste un message que vous jugez intéressant, vous pouvez le re-tweeter à vos propres followers. Si vous avez 500 suiveurs, l’impact du message sera d’un seul clic multiplié par 10. Et ainisi de suite. L’essence même du réseau social et de la diffusion virale en mode exponentiel. le RT est également une très bonne façon de se renvoyer l’ascenseur entre membres et d’aider un membre à se faire davantage connaître. Pour faire un RT, il suffit de copier-coller un tweet et d’ajouter RT ou Retweeting devant, suivi du pseudo de son auteur.
- Twitter (avec une majuscule) : l’outils Twitter en lui même
- twitter (verbe) : twitting en Anglais : je twitte, tu twittes, nous twittons… : action d’écrire un twit sous Twitter
- Hashtags : Les hashtags sont des tags à la sauce Twitter, à savoir des mots-clés qui permettent de faire une recherche sur un thème, de suivre une conversation, ou de marquer un sujet. Si vous voulez lancer ou prendre part à une conversation sur le surf, mettez le hashtag #surf quelque-part dans tous vos tweets sur le sujet. Résultat : quand d’autres voudront se joindre à la même conversation, vos tweets apparaîtront de façon plus évidente. Et ceux qui feront une recherche taperont #surf dans Twitter Search.
- Followfriday : c’est également un bon moyen d’étendre son réseau, ou de faire profiter de son réseau à des membres moins suivis donc moins connus. Tous les vendredi vous pouvez publier un tweet indiquant quelques membres à suivre, de la façon suivante : #followfriday @untel @unetelle @machin @machine
- Buzz: nouvelle qui rencontre un gros écho et fait l’objet de nombreux tweets.
Il y a quatre pages importantes sur twitter:
- Sa home page: http://twitter.com/home
- Sa page de réponse @Reply: http://twitter.com/replies
- Sa liste de folowing (ceux que l’on suit) : http://twitter.com/friends
- Et sa liste de followers (ceux qui nous suivent): http://twitter.com/followers
Avant de personnaliser notre environnement, voici une présentation de la page principale de twitter.
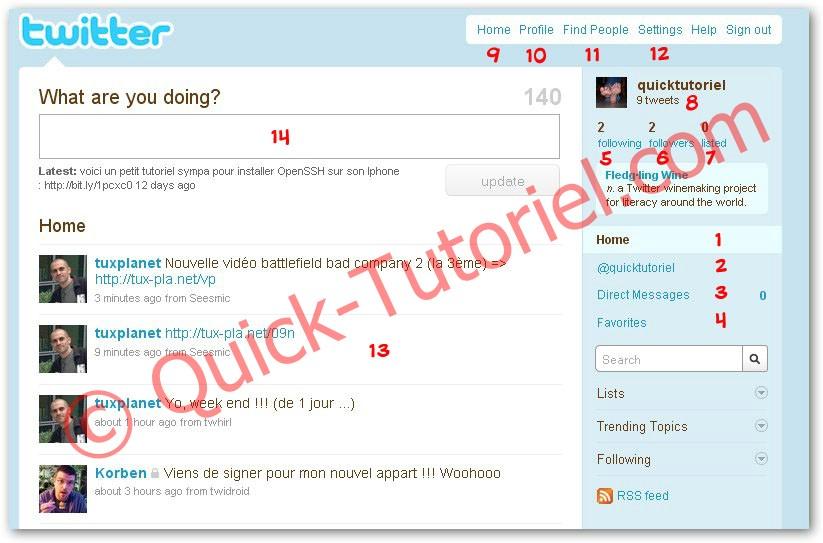
- 1. Accueil, arrive sur la page qui est montrée, là où vous pourrez voir les tweets de tout le monde que vous suivez.
- 2. Vos replies, ceci est la page qui affiche tous les tweets de vous et des autres qui comporte votre username (@quicktutoriel dans mon cas).
- 3.Direct messages : Twitter permet l’envoi et la réception de messages privés
- 4. Favoris : Il est possible de mettre des tweets en favoris en cliquant sur l’étoile à côté de ce tweet. Cet aspect est rarement utilisé.
- 5. Following : Le monde que vous suivez.
- 6. Followers : Le monde qui vous suive.
- 7.listed :une nouvelle fonctionnalité lancée récemment sur Twitter : les «Lists». Rien de compliqué : vous pouvez créer des listes thématiques pour faciliter la veille et l’échange thématique.
- 8.Tweets : Tous les tweets que vous avez publié.
- 9. Home : même chose que 1.
- 10. Profile : ce que les autres voient lorsqu’ils cliquent sur votre nom
- 11. Find people : pour trouver du monde avec leur nom, souvent inutile.
- 12. Settings : c’est ici que vous pouvez changer les réglages de votre compte. Expliqué plus bas.
- 13. Liste des tweets de vos following. (pas simple celle-là).
- 14. Ici c’est l’endroit où vous écrivez vos tweets (maxi 140 caractères).
Ensuite nous allons personnaliser un peut tout ça. Aller dans Settings → Account. (remplissez sérieusement tous les champs
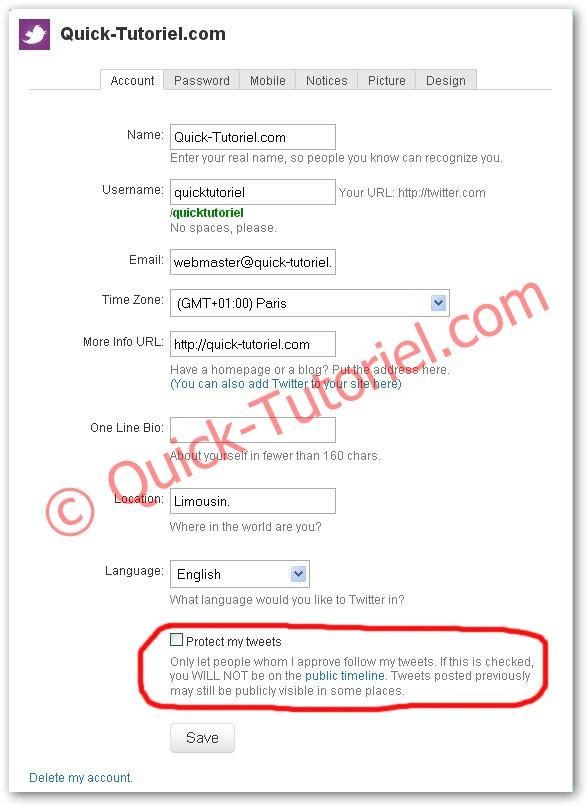
Votre compte utilisateur est par défaut public. N’importe qui, se rendant sur l’URL de votre profil (http://www.twitter.com/votre_profil) pourra vous suivre sans inscription à Twitter.
Si je coche dans les réglages, la case Protect my updates, l’ensemble de mes tweets ne sera visible uniquement par vos followers et exclu des recherches possibles.
On remarque la différence entre compte utilisateur public ou privé par le petit cadenas présent sur les comptes privés.
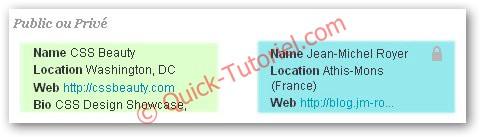
Pour enregistrer les modifications, cliquer sur Save.
L’onglet Password permet de modifier son mot de passe
L’onglet Mobile permet d’envoyer et recevoir des tweets depuis son mobile par SMS.
L’autre Onglet intéressant est Notices
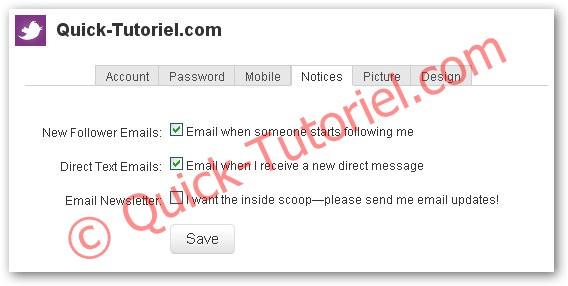
Cochez les 2 premières cases pour être averti, lorsqu’un nouveau membre s’abonne à vos messages twitter ou lorsqu’on vous adresse un message directement.
Dans l’onglet Picture, vous allez pouvoir personnaliser votre avatar.
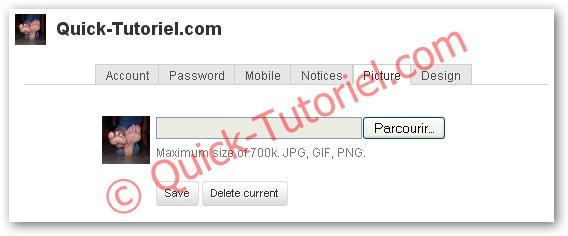
Dans l’onglet Design
Cet onglet permet de personnaliser votre fond d’écran twitter. Si vous n’êtes pas un bon graphiste comme moi, il existe des centaines de sites proposant des fonds originaux. Vous pouvez aller, par exemple ici. Ce site vous propose de créer et de copier un fond pour votre page twitter, vous pouvez ajouter des textes et des images. Les fonds disponibles ne sont pas trop nombreux, mais assez jolies.
Voici ma page après personnalisation :
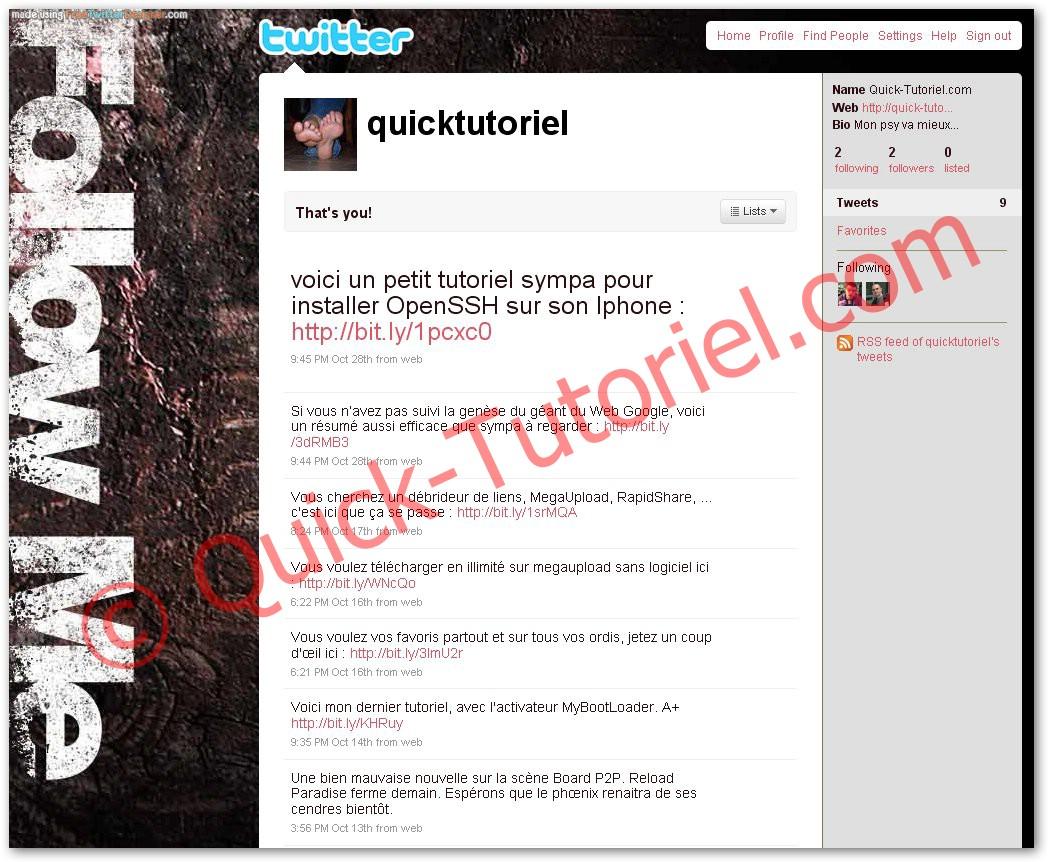
Un petit détail, si vous voulez insérer une URL dans votre tweet et comme nous sommes limités à 140 caractères, il faut utiliser un raccourcisseur d’URL. Je vous conseil bit.ly, il suffit d’indiquer votre URL et de cliquer sur shorten.
Voici un exemple avec http://quick-tutoriel.com :
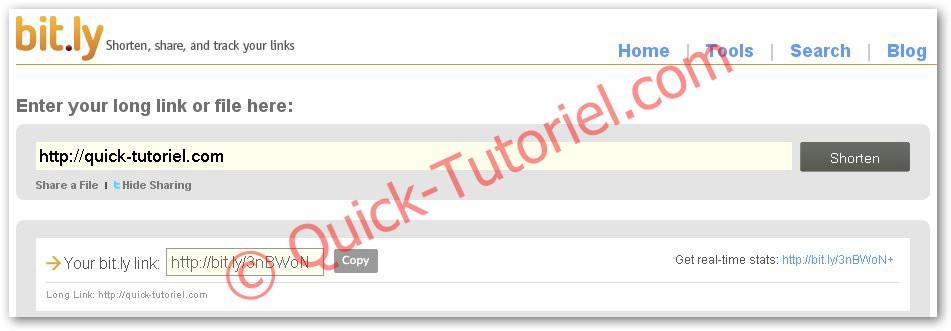
http://quick-tutoriel.com devient http://bit.ly/3nBWoN, tout ça pour éconmiser des caractères….
Après vous avoir fait un petit tour du propriétaire twitter, voyons comment le lier à wordpress. Le but du plugin tracked-tweet est de publier automatiquement les posts du blog quick-tutoriel sur Twitter. Cela ne vous empêche biensûr pas de publier d’autres news sur votre compte twitter.
Les petits plus de ce plugin :
- l’adresse du post est automatique réduite grâce à des sites comme TinyURL, bit.ly, …
- fonction permettant de voir le traffic twitter dans google analytics.
- personnalisation du tweet.
L’installation et l’activation de plugin ne posant aucune difficultées, ceux-ci ne sauront pas détaillées ici.
Après l’activation du plugin aller dans Réglages → Tracked Tweets
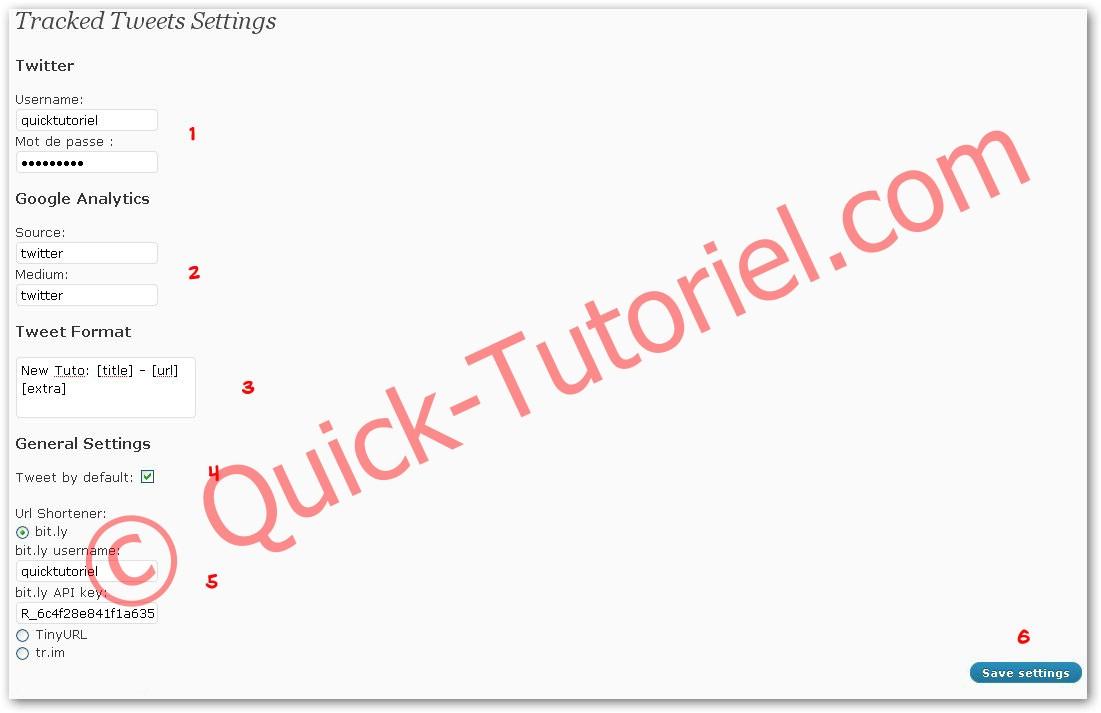
- 1 : rentrer les informations de connexion de votre compte twitter.
- 2: pour isoler le trafic engendré par twitter, remplir les champs suivants Source et Medium. Par exemple ici j’ai mis twitter pour les deux, comme cela dans mes campagnes sous google analytics, je serai capable d’isoler le tafic généré par twitter.
- 3: Format général de votre post, vous pouvez utiliser des variables (entre crochets), les variables disponibles sont :
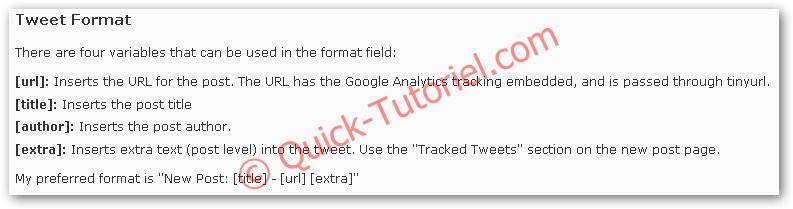
- 4: cocher cette case pour que votre post soit par défaut envoyé sur twitter. Bien-sûr, si vous ne voulez pas publier un post sur twitter au moment de la publication il suffira de décocher la case à cocher dans la partie configuration du post.
- 5: comme vous le savez maintenant, les twitts sont limités à 140 caractères, lorsque vous allez publié votre lien, il faut avant raccourcir l’url. Sélectionner un site pour raccourcir votre URL de publication. Bit.ly est le raccourcisseur d’url de twitter.
- 6: une fois paramétré, n’oublier pas d’enregistrer votre configuration.
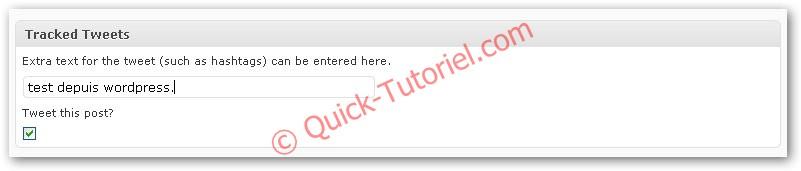
Lors de la création de votre post, vous avez une section supplémentaire qui est apparue. Dans la ligne de saisie vous pouvez rajouter un texte, cette partie correspond à la variable [Extra], vu plus haut.
Si vous ne voulez pas publié un post sur twitter, décocher la case Tweet this post ?.
Exemple d’un post automatique twitter avec tracked-tweets.

Pour finir ce tutoriel et être complet sur le sujet, nous allons voir un autre plugin, qui permet d’afficher le nombre de followers (personnes qui suivent vos tweets), un peu comme le compteur feedburner.
Nous allons utiliser le plugin TwitterCounter.
Après l’avoir activer, rendez-vous dans Réglages → Twittercounter
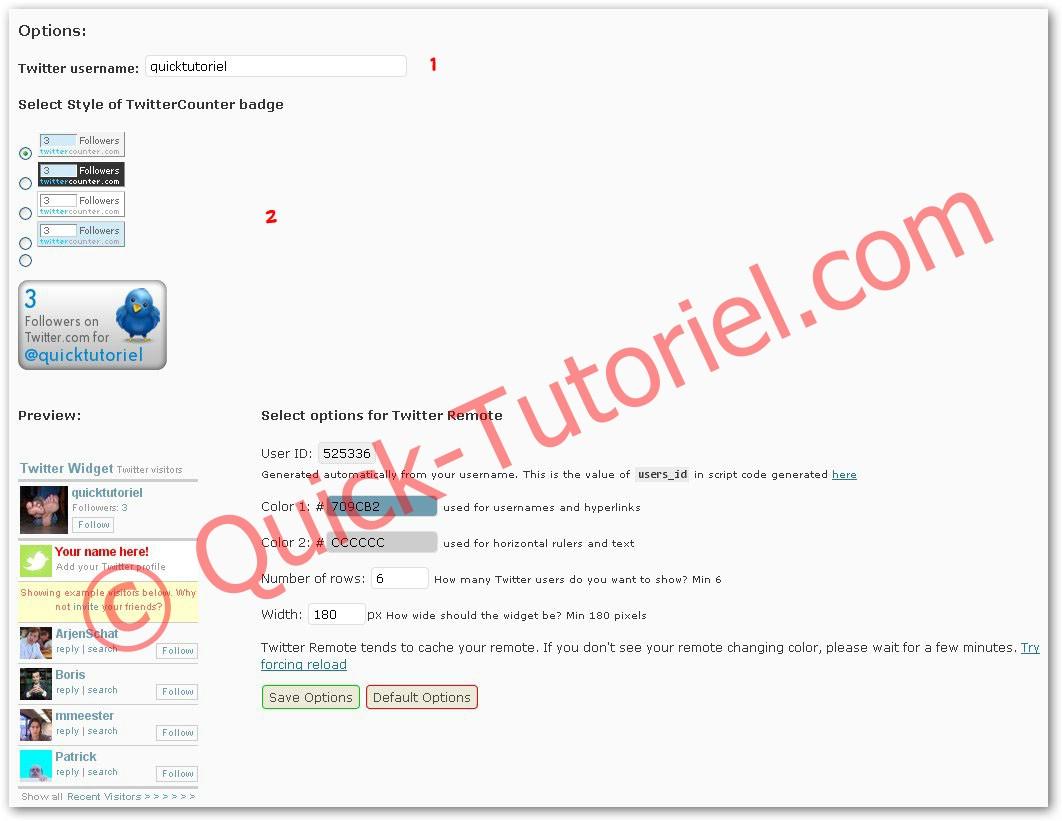
- 1: Indiquer le username de votre compte twitter
- 2: Sélectionner un modèle de compteur
Une fois ces paramètres sélectionnés, cliquer sur Save Options.
Si votre thème les supportent, utiliser le widget.
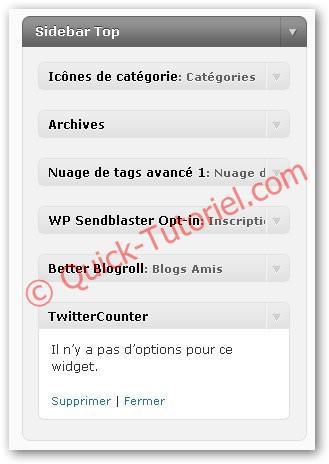
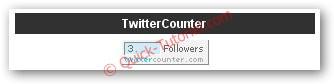
Pour ma part, j’ai prévu dans la sidebar un espace nommé Réseau Sociaux et Revendications, ou je regroupe tous les logos, statistiques et divers abonnements de mon blog. Pour insérer le compteur il faut ouvrir la page sidebar.php, puis insérer la ligne suivante :
<?php do_action(’echo_tc’); ?>
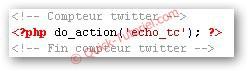
voilà ce que ça donne pour mon blog:
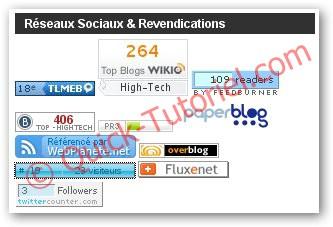
Voilà, j’espère que ce petit tutoriel, sur Twitter et comment l’intégrer dans Wordpress, vous servira pour votre blog.
That’s All.

