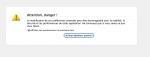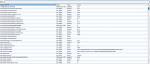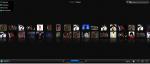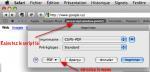Avez-vous eu vent de l’annonce très probable de la future tablette d’Apple, la iSlate, dans l’actualité courante? S’il est vrai que cette dernière embarquera une webcam, comme le laissent envisager les rumeurs (que Mac Aficionados n’endosse point!), il est également question de la sortie officielle du navigateur internet Firefox qui passe en version publique 3.6 (ßeta).
Mac Aficionados en profite pour vous livrer quelques secrets qui vous feront découvrir ce que vous avez (peut-être) manqué jusqu’à présent!
S’il est vrai que Firefox est une application à part entière, son interface est également personnalisable.
**Les astuces qui vont être décrites ci-bas sont à utiliser avec une grande prudence, au risque de paralyser son navigateur internet et d’avoir à le reconfigurer.**
Mais je vous assure que si vous suivez à la lettre les instructions qui suivront, vous ne verrez plus (jamais!) du même œil le petit renard (Firefox) qui vous permet de fureter sur le Net à la vitesse de la lumière!
Magie, spectateurs!
1-LES JOIES DU TRACKPAD «MULTI TOUCH»
Firefox 3.5 et Safari (!) embarquent tous deux sous leurs montures la possibilité d’utiliser la fonction « multi touch» pour tous les modèles d’ordinateurs Apple équipés de la fameuse tablette tactile multi touch. L’avantage (certain) de cette fonctionnalité est qu’elle vous permettra de naviguer entre différentes fenêtres beaucoup plus rapidement qu’avec un trackpad ordinaire, tout en ayant beaucoup de plaisir!
Vous pourrez ainsi réaliser avec aisance, dans Firefox, ce que Safari permet déjà, à savoir:
-Mouvement vers la gauche avec 3 doigts: recule (dans Safari) la fenêtre ouverte à la fenêtre précédente de l’historique
-Mouvement vers la droite avec 3 doigts: avance (dans Safari) la fenêtre ouverte à la fenêtre suivante de l’historique
*Rajoutez simultanément la touche commande (Cmd) en effectuant les gestuelles précitées et vous ouvrirez la page précédente/suivante dans un nouvel onglet.
-2 doigts rapprochés (en pinçant): zoom avancé d’un niveau
-2 doigts éloignés (en pinçant): zoom reculé d’un niveau
-balayage de 3 doigts vers le haut: déroulement vers le haut de la page
-balayage de 3 doigts vers le bas:déroulement vers le bas de la page
-2 doigts pivotant vers la gauche: ramène à l’onglet de gauche
-2 doigts pivotant vers la droite: ramène vers l’onglet de droite
Bien que toutes ces astuces fonctionnent pour Safari et Firefox, pour ce dernier, il est nécessaire de passer par l’option de personnalisation. La procédure à suivre méthodiquement est la suivante:
Tapez dans la barre d’adresses de Firefox (ou copiez-collez)
about:config
Un message d’avertissement apparaît, vous prévenant que vous entrez dans un champ gardé. Cliquez sur l’option:
«je ferai attention c’est promis!»
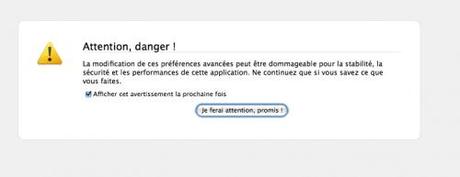
Message prévention Firefox
Vous vous trouvez alors devant une merveille de paramètres que vous pourrez modifier avec la plus grande prudence (!).
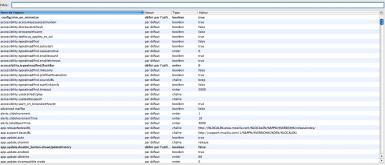
Configuration Firefox
Dans la barre de recherche, tapez
“twist”
ou déroulez le menu jusqu’à trouver l’item dont le nom commence par:
“browser.gesture.twist”. Double-cliquez sur l'entrée “browser.gesture.twist.left” et tapez “Browser:PrevTab”. Appuyez ensuite sur OK Double-cliquez ensuite sur l'entrée“browser.gesture.twist.right” et tapez “Browser:NextTab”, suivie d'OK. Puis Double-cliquez enfin sur l'entrée “browser.gesture.twist.threshold” et tapez “40″.
(Cette dernière commande sert à changer le degré de sensibilité du trackpad et peut être modifié en entrant un chiffre suppérieur ou inférieur, à votre convenance, «40» étant reconnu comme une valeur raisonnable)
Appuyez sur «OK».
Vous pouvez ensuite refermer la fenêtre que vous avez ouverte.
Voilà les joies de l’utilisation du trackpad à son meilleur! Mais ce n’est pas tout! Voici d’autres astuces à manipuler prudemment!
2-CLASSEZ VOS FICHIERS DANS FIREFOX!
Il est aisé d’utiliser Firefox pour faire le tri de ses dossiers sur Mac. Si vous ne connaissez pas encore Cooliris, le module visualisation révolutionnaire de vos photos dans un univers en quasi 3D, vous pourriez tout de même utiliser Firefox pour visualiser plus rapidement vos données. Il vous suffit de saisir un dossier sur votre Mac et de le glisser-déposer dans la barre d’adresses de Firefox et d’appuyer sur la touche «Entrée». Pour le conserver dans les préférences de Firefox, utilisez simplement la fonction de marques-pages (obtenue avec le raccourci Commande + d (Cmd+d) ) et vous l’aurez sous la main pour y accéder en tout temps!
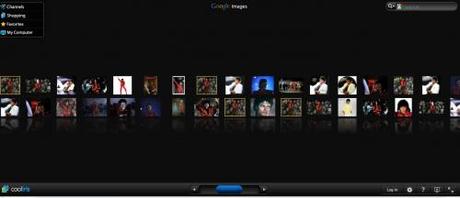
Cooliris Michael Jackson Thriller
Cooliris permet également de «balayer» le contenu de son Mac et de visualiser les dossiers contenant des photos.
3-OUVRIR LES RÉSULTATS DES RECHERCHES DANS UN NOUVEL ONGLET
Lorsque l’on fait une recherche dans Firefox, il est souvent frustrant de constater que la page que l’on désire consulter a tendance à être ouverte sur celle que l’on parcourt sur le moment. Si tel est le cas dans votre moteur de recherche, vous pourriez y remédier:
Comme pour activer le «multi touch», tapez dans la barre de recherche la commande:
about:config
Commencez ensuite par taper (ou copiez-recollez):
browser.search.openintab
Valeurs :
- false : affichera les résultats dans la fenêtre active
- true : activera l’affichage des résultats dans un nouvel onglet
Vous pouvez ensuite refermer la fenêtre que vous avez ouverte.
5)IMPRIMEZ LES PAGES EN UN CLIC DANS SAFARI
Ne vous fatiguez plus à passer par le menu Fichier < Imprimer lorsque vous êtes dans Safari (Cmd+p). Il est tellement plus aisé de recopier ce script et de le glisser dans votre barre de marque-pages ( qui se situe en dessous de la barre de recherches):
javascript:window.print();
Lorsque vous souhaiterez imprimer une page de Mac Aficionados, ou la conserver pou utilisation future, vous n’aurez qu’à cliquer sur ce nouveau lien pour que la fenêtre d’impression apparaisse. Choisissez alors l’option «Enregistrer au format PDF», plutôt que de l’imprimer!

Sauvegarde PDF dans Safari
Si vous connaissez d’autres astuces à partager avec Mac Aficionados, à vos claviers!
Liens de de téléchargement:
Firefox Keyboard shortcuts (PDF) (en anglais)
Firefox raccourcis-clavier (en anglais)
Modules complémentaires de personnalisation de Firefox