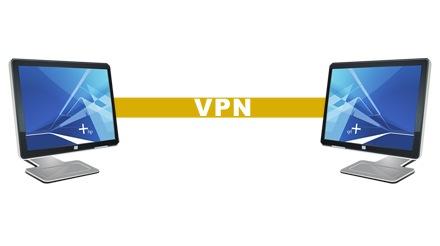
Aujourd’hui nous allons voir ce que c’est le VPN, comment l’installer, l’utiliser et pourquoi. Pour ceux qui ne le savent pas un VPN veut dire «Réseau privé virtuel» en français. Et il est utiliser afin de pouvoir transférer des fichier ou des information entre deux ou plusieurs utilisateur en tout sécurité. Cela va donc vous permettre d’utiliser votre ip LAN ( ex: 192.168.X.X ou bien 10.X.X.X ou encore 172.16.X.X, etc…), en gros c’est ce que sa veux dire, car le VPN est comme un concept, et on ne peut pas généraliser les VPN…
Avoir un VPN gratuit :
Comme vous en douter un service pareil n’est vraiment gratuit, mais il y a quelques sites qui vous propose des VPN gratuit avec un comparatif de teste, etc..
Il y en a eu un il n’y a pas si longtemps que c’est lancer dans cette aventure du VPN gratuit c’est : http://itshidden.com/.
Si vous voulez un tutoriel et davantage d’explication sur ce site je vous invite a aller voir le super article avec tutoriel de mon partenaire à cette adresse : http://hadopinfo.fr/test…
Petit précision : Voici une question poser fréquemment sur l’utilisation du VPN : J’ai un pc connecté avec un vpn, qui utilise uTorrent pour partager mes photos de vacances, cependant si le vpn se déconnecte ma « vrai » ip apparait donc dans les sources tant que je ne reconnecte pas le vpn .
Solutions possibles :
A – Être sur de sa connexion VPN à partir du pare-feu :
Pour la totale Microsoft : Avec Windows 7 (à vérifier pour Vista) équipé de Microsoft Security Essentials (gratuit sur Microsoft.com), il faut créer une règle de connexion entrante et une règle de connexion sortante qui bloque le trafic d’une application donnée (par exemple uTorrent) si les données passent par le réseau local ou le réseau sans fil, mais qui autorise le trafic si les données passent par le réseau d’accès à distance (VPN).- lancer le « Pare-feu Windows avec fonctions avancées de sécurité » dans le menu Démarrer/Programmes/Outils d’Administration
- Sélectionner « Règles de trafic sortant » dans l’arborescence de gauche
- cliquer sur « Nouvelle règle » dans la zone Actions à droite de la fenetre
- sélectionner « Programme » puis « Au programme ayant le chemin d’accès » et allez localiser uTorrent.exe dans le répertoire Programmes de votre disque dur
- sélectionner « Bloquer la connexion » – la règle doit être appliquée pour tous les domaines
- donner un nom à la règle, par exemple « Bloquer uTorrent sortant »
- sélectionner la règle que vous venez de créer, cliquez du bouton droit de la souris et sélectionner « Propriétés »
- sur l’onglet « Avancé », sélectionner Personnaliser le Types d’interfaces
- spécifier les types d’interfaces « Réseau Local » et « Sans fil », sans cocher l’Accès distant (le VPN), qui, lui, doit rester actif !Après le trafic sortant, vous devez ensuite répéter exactement la même procédure et créer une nouvelle règle pour bloquer le trafic entrant qui ne passe pas par l’accès réseau à Distance.
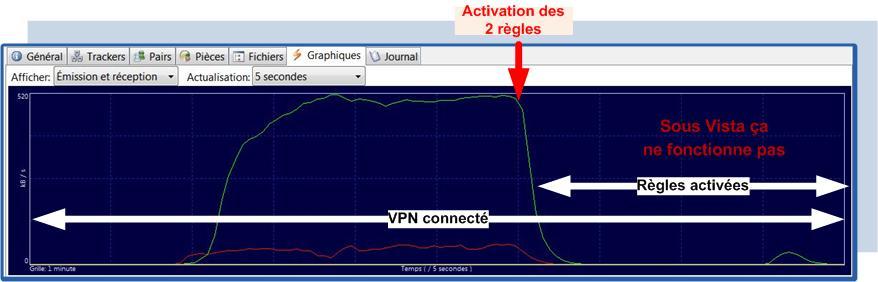
Vous pouvez vérifier : si votre VPN tombe, le trafic entrant et sortant de uTorrent s’interrompra et vos photos de vacances resteront sagement sur votre ordinateur. Le trafic se rétablira de lui même dès que le VPN se reconnectera. B – Être sur de sa connexion VPN à partir du blocage des ports : Bloquer tous les ports sortants de ta passerelle VPN sur ton routeur. (sauf celui nécessaire à la connexion VPN, 1723 TCP + 47 en PPTP et 1701 UDP pour du L2TP) Lorsque tu utilises le VPN, les trames réseau sont encapsulés et peuvent donc passer le routeur sans problème. Si le VPN se coupe les packet seront bloqués par le routeur. C – Être sur de sa connexion VPN à partir du gestionnaire d’évènement : Cette méthode fonctionne que sous Vista ou 7 : A partir du gestionnaire d’évènements, il est possible d’associer une tache à un évènement. Il suffit de créer une tache :

Ensuite il faut connecter le vpn puis de le déconnecter, de regarder dans le gestionnaire l’évènement : Démarrer -> Panneau de configuration -> Système et maintenance -> Outils d’administration ->
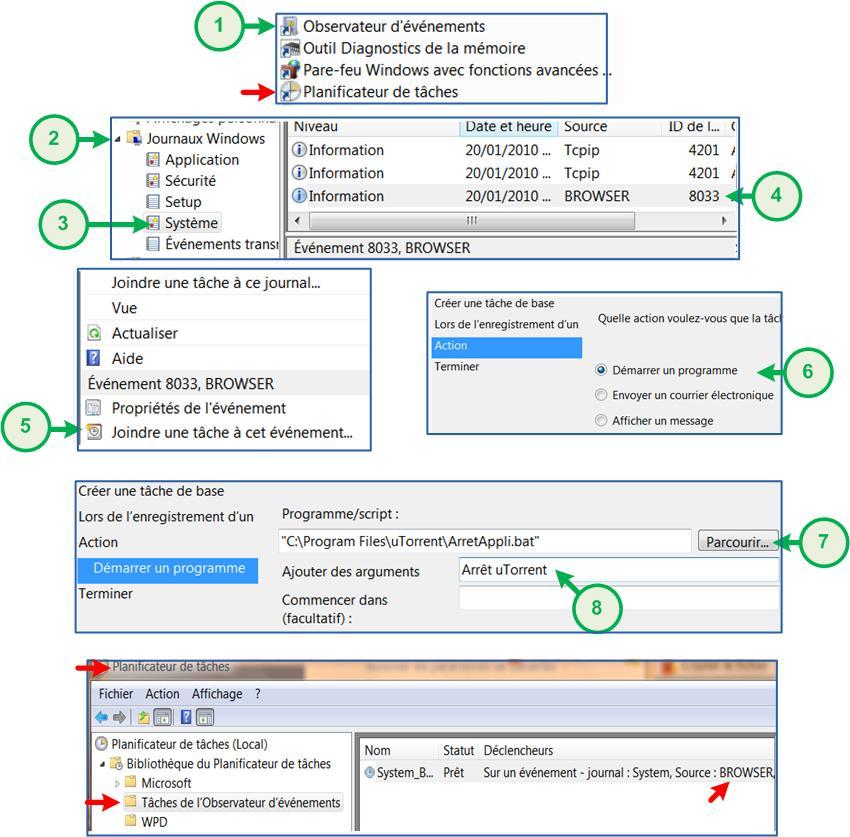
Dès que le VPN se déconnecte, uTorrent s’arrête automatiquement. Inconvénient quand le VPN se reconnecte, il faut relancer manuellement uTorrent. Avantage de l’inconvénient, il vous permettra de connaitre la fiabilité de votre VPN. - Autre méthode: sur ubuntu, et en IP Fixe, apres avoir lancé la connexion VPN, tu peux supprimer la route par défault qui fait référence à ton routeur. Le VPN est la seule route par default restante dans la table de routage, s’il se coupe, le pc sera coupé d’internet car sans route par default. – Utilisation d’un script bash : Ce script va vérifier toutes les 10 secondes que l’interface ppp0 (celle du VPN) soit bien connectée. A défaut, le script coupera l’interface eth0.
#!/bin/bashwhile [ 1 ]doifconfig ppp0 || ifconfig eth0 downsleep 10doneFaites ensuite sur le fichier du script que vous aurez nommé par exemple testvpn.sh :
sudo chmod +x testvpn.shCréez ensuite une icône personnalisée que vous mettrez dans votre panel avec comme commande à exécuter :
gksu -u root ~/testvpn.shLien de la source avec d’autre précision :http://free.korben.info/index.php/VPN
Tutoriel Vidéo avec son :
Et maintenant le tutoriel audio et vidéo pour apprendre à créer un VPN sous Windows XP et Seven pour se protéger contre hadopi :
Voila j’espère que vous avez compris ce que c’est, et que vous en ferait le plus grand bien  Enjoy
Enjoy



LES COMMENTAIRES (1)
posté le 18 septembre à 22:14
tu fai d fotes