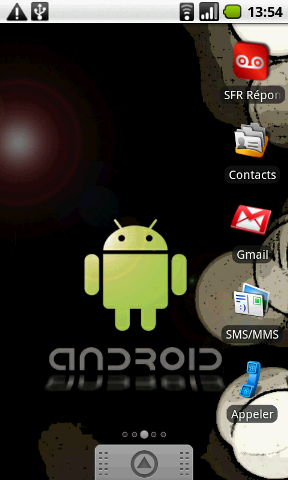
Voici un tutorial qui vous aidera à gérer vos téléchargements BitTorrent depuis votre téléphone sous Android. Le tuto est basé sur mon expérience avec le matos suivant, mais peut facilement être adapté en fonction de votre propre configuration :
- PC sous Windows XP SP3
- Routeur Linksys WRT54G
- Client Torrent Windows : µtorrent 1.8.5
- Service de mise à jour des IP : DynDNS Updater
- Téléphone : Acer Android (1.6)
- Logiciel pour gérer les .torrent : Transdroid
Première étape : configurer µTorrent
La première chose à faire consiste à configurer l’interface web de µTorrent. Pour se faire, il faut aller dans Préférences > Plugin WebUI.
Vous cochez la première case comme sur l’image ci-dessous, vous renseignez un identifiant et un mot de passe afin de sécuriser l’accès à vos torrents depuis le web (notez-les soigneusement, vous en aurez besoin plus tard). Vous pouvez laisser le port d’écoute réglé sur 8080.
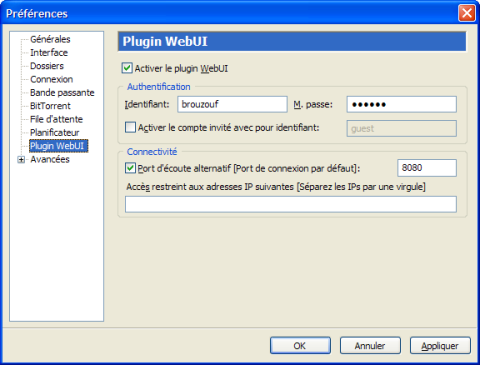
Voilà ! Votre client BitTorrent est configuré ! Vous pouvez tester dans votre navigateur favori avec l’URL suivante : http://localhost:8080/gui/ (si tout va bien, vous devez entrer votre identifiant et votre mot de passe).
Deuxième étape : configurer votre routeur / modem / box
Allez dans l’interface de configuration de votre routeur, et transférez la connexion du port 8080 (ou de celui que vous aurez choisi dans µtorrent) vers l’IP de votre PC. Pour le routeur Linksys, ça donne ça :
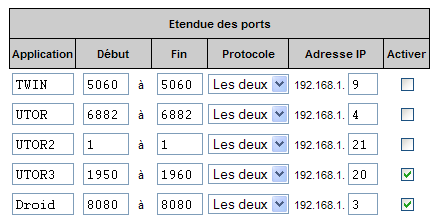
Troisième étape : créer un Hostname avec DynDNS
Cette étape n’est pas obligatoire, mais si vous avez un PC portable que vous balladez, elle vous évitera de devoir configurer votre adresse IP à chaque fois que vous bouger (idem si vous avez des coupures sur votre ligne Internet à la maison : en général votre IP est réinitialisée).
Allez sur DynDNS et créez un compte (c’est gratuit et rapide). Une fois que c’est fait, connectez vous avec votre compte et allez sur la page Add New Hostname. Remplissez les champs demandés et validez (« add to cart » en bas de page).
Retenez bien le nom d’host que vous avez choisi, c’est lui que vous devrez utiliser dans l’étape suivante. Pour l’exemple, ça donne ça :
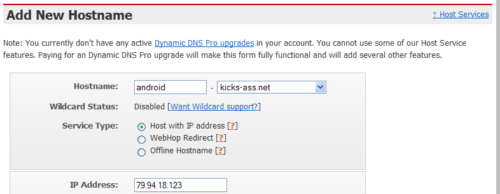
Téléchargez alors le logiciel DynDNS Updater (gratuit) et installez-le sur votre PC. Il est facile à configurer, vous aurez uniquement besoin du nom d’host que vous avez choisi, et de votre login et mot de passe.
Voilà ! Une fois installé et configuré, plus besoin de vous soucier de votre IP, vous n’aurez qu’à retenir le nom d’host pour configurer Transdroid (ici on a choisi android.kicks-ass.net).
Quatrième étape : configurer Transdroid
La première chose à faire, c’est de télécharger Transdroid depuis le Market. Vous pouvez y accéder directement en scannant le QR code ci-dessous.
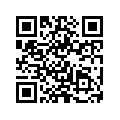
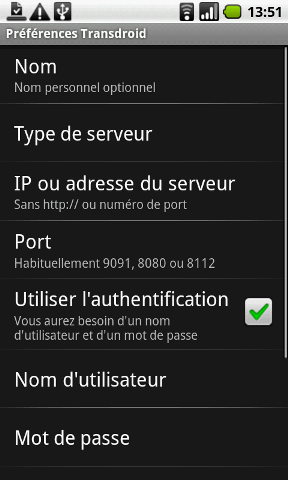
- Nom : peu importe, à vous de choisir
- Type de serveur : µTorrent (ou votre client Torrent)
- IP ou adresse du serveur : android.kicks-ass.net (ou ce que vous avez choisi sur DynDNS)
- Port : 8080 ou celui que vous avez choisi dans votre client BitTorrent
- Utiliser l’autentification : oui (cochez la case)
- Nom d’utilisateur : celui que vous avez choisi dans votre client BitTorrent
- Mot de passe : celui que vous avez choisi dans votre client BitTorrent
Et voilà, c’est fini ! Vous n’avez plus qu’à retourner à la page d’accueil de Trandroid et vous verrez la liste de vos téléchargements :
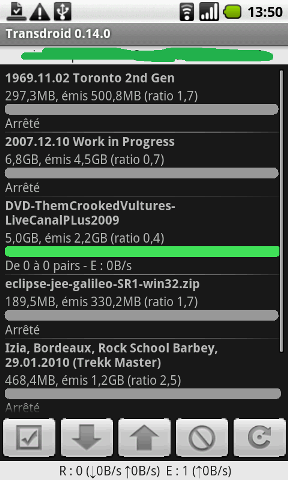
On vérifie qu’on a bien la même liste dans µTorrent sur le PC, ça a l’air bon :
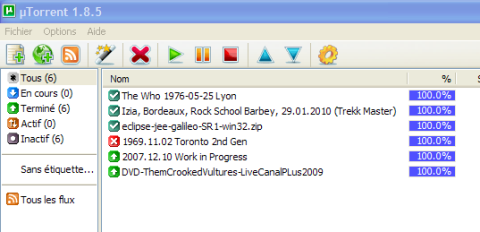 Epilogue
Epilogue
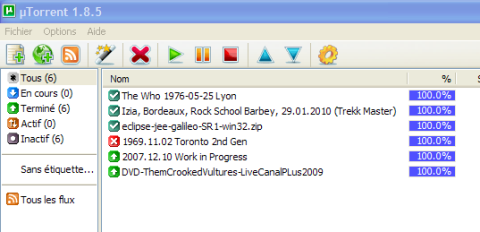
Vous avez configuré votre PC, votre routeur, votre logiciel client Torrent, votre host d’IP et votre logiciel Trandroid, vous pouvez gérer vos fichiers .torrent depuis votre téléphone !
Attention ! Si vous testez ça avec une connexion à un même Wifi pour votre PC et votre téléphone, ça ne marchera pas (c’est normal). Pour tester, soit vous connectez vos appareils à des Wifi différents, soit vous connectez votre téléphone en 3G, soit vous configurez un nouveau serveur dans Transdroid, dans lequel vous mettez l’adresse IP interne de votre PC (souvent du style 192.168.1.xx) à la place de android.kicks-ass.net.
Pour l’instant, les possibilités de gestion avec Tansdroid sont basiques mais largement suffisantes :
- démarrage / arrêt des téléchargements
- tri des fichiers
- ajout de flux RSS
- support SSL
- statistiques générales du serveur
- choix du taux de transfert
- ajout d’un téléchargement .torrent depuis le téléphone
- recherche de torrent directement depuis l’interface (avec possibilité d’ajout de serveurs – pas les serveurs privés malheureusement)
C’est déjà pas mal, et le développeur travaille sur de nouvelles fonctionnalités.
Il existe quelques autres logiciels sur l’Android Market. J’ai également testé Torrent-fu, qui est équivalent à Transdroid en termes de performance et de fonctionnalités, mais qui ajoute la possibilité de chercher des Torrent via un scan de codes barre.
Je vous rappelle que le téléchargement illégal de fichiers est interdit et gravement puni par la Loi (hohoho) et que ce toturiel n’a pas d’autre but que de vous permettre de gérer vos téléchargement légaux (les fichiers montré sur les images de cet article sont parfaitement légaux).
Dans un prochain tutorial, je vous expliquerai comment monter des oeufs en neige avec votre Droid

