 Voici un petit tuto sur les HDRI, ou en bon français image à grande plage dynamique, ce tuto est réalisé par Bastien.
Voici un petit tuto sur les HDRI, ou en bon français image à grande plage dynamique, ce tuto est réalisé par Bastien.
Parce que faire un HDR ne se résume pas qu’a utiliser un logiciel, je commence par traiter la partie prise de vue. Nous verrons dans une autre partie l’utilisation du logiciel pour calculer cette image HDR.
La HDRI, Késako
A l’origine, le HDR est une technique qui permet d’étendre de manière logicielle la dynamique du capteur. Un capteur numérique a une plage dynamique très réduite ( 8 IL chez Nikon, 8.5 IL chez Canon) contrairement a l’œil ( environ 15 IL ) Cette méthode va donc permettre un assemblage de plusieurs photos, de compenser une trop grande différence de luminosité, afin d’obtenir une image correctement exposée en sa totalité, vous suivez ? Si vous ne savez pas ce qu’est un IL ou comment calculer ces décalages, Google est votre ami
Voici, par exemple, une scène qui présente une plage dynamique très étendue, trop étendue pour le capteur d’un appareil photo numérique.

La cascade est bien exposée mais le ciel est cramé et une grosse partie de l’image est complètement bouchée Par conséquent ici l’image se prête bien à l’utilisation de la technique HDR, Passons maintenant à la réalisation des prises de vue, un trépied est indispensable pour passer à cette étape
Comment faire ses prises de vues ?
Un fichier HDR est codé sur 32 bits, Donc pour tirer la quintessence du procédé, nous devons lui fournir un nombre suffisant d’info. Un fichier JPEG est codé sur 8 bits, un fichier RAW sur 12 bits (ou 14 bits). Par conséquent il faudra au minimum 4 jpegs ou 3 RAW pour réaliser une bonne HDRI. Pourtant tout le monde dit qu’il faut 3 jpegs pour faire du HDR, ben non il en faut 4 ! Seulement la différence ne se voit car le signal envoyé à l’écran est codé sur 8 bits… On pourra donc se contenter de 3 jpegs mais on n’aura pas l’ultime HDRI Le mieux étant de shooter en RAW ! (comme d’habitude dirai-je ) La rumeur dit aussi qu’il faut shooter 3 images à 0IL ; -1IL ; + IL voire même 0IL ; -2 IL ; + 2IL. Ben je répondrais : ça dépend ! Dans les cas les plus courant, cela suffit mais pas toujours ! C’est l’histogramme de votre APN qui va parler encore une fois !
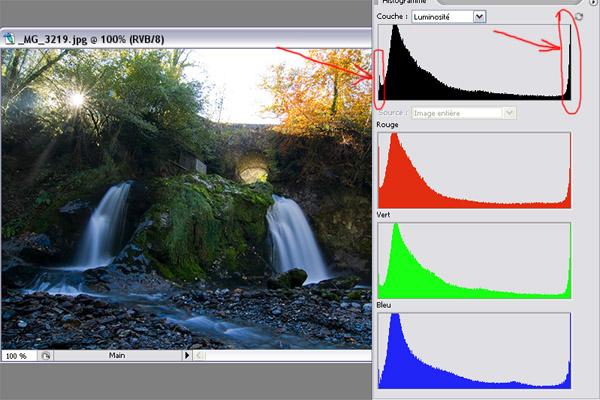
Voila l’histogramme de la photo précédente ( ici affiché sur Photoshop pour plus de facilité mais le même est dispo sur votre APN ). Les exifs sont : 100 ISO ; f/22 ; 1 sec L’histogramme fait 8 IL de large ( ça faut le garder en mémoire ) cela permet de savoir de combien d’IL je dois décaler mon expo pour déplacer le pic désiré. Remarquez les 2 pics à l’extrême droite et l’extrême gauche de l’histo on va donc changer notre temps de pose afin de ramener ses pics au centre de l’histo, Sur cette photo le pic de droite correspond au ciel cramée et le pic de gauche a la masse Si vous pouvez y aller à tâtons par pas de 1 IL si vous ne le sentez pas, il va falloir réaliser autant de clichés que nécessaire afin de ne plus avoir de raies collées au bord droit ou gauche de l’histo Voici le cliché suivant : +1 IL
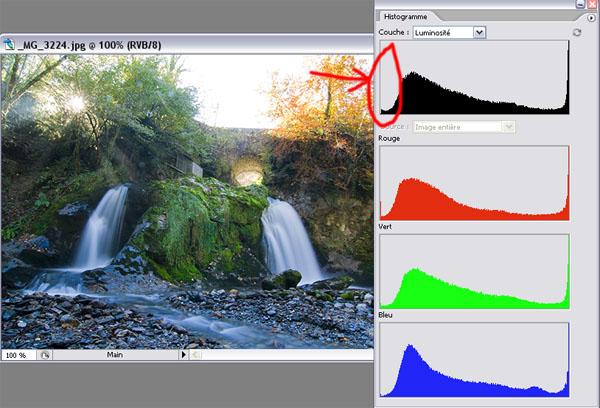
La raie de gauche a disparu, l’image est correctement exposée pour les tons foncés J’avoue j’aurais pu rajouter une image a + 1IL de plus mais je voulais me concentrer sur les hautes lumières ici plus intéressantes au niveau couleurs. On peut s’occuper du pic de droite maintenant Shoot à – 1 IL :
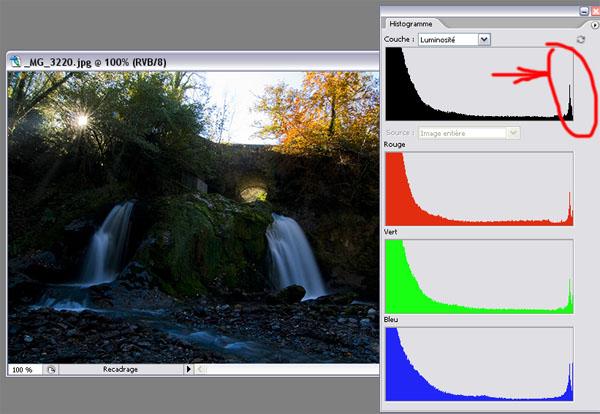
Le pic est toujours à droite, ni une ni deux, je diminue l’expo de -1 IL, Le résultat n’étant pas encore satisfaisant, je refais un shoot a – 4 IL Voila le résultat de la dernière prise de vue :
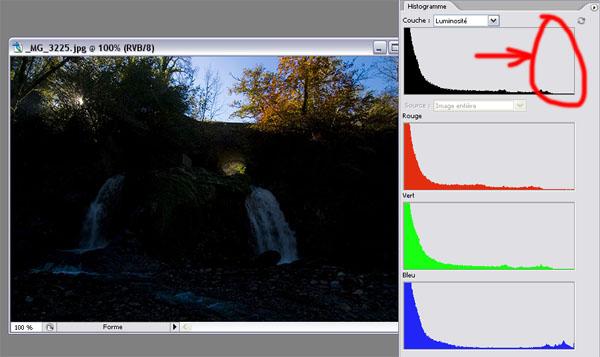
Au final j’aurais 5 images – 4IL ; -2 IL ; -1 IL ; 0IL ; + 1 IL. L’idée étant, je le rappelle, de choisir son temps de pose en fonction du résultat sur l’histogramme de l’APN pour correctement exposer toutes les parties de l’image. J’espère avoir été le plus clair possible dans mon explication des prises de vues Si vous avez des questions n’hésitez pas ! Maintenant que les prises de vues sont dans la boite, direction son ordinateur et Photomatix pour l’assemblage des images Il existe d’autres logiciels pour faire du HDR, Qtpfsgui (gratuit) ou Photoshop CS2 ET 3. Perso, je préfère Photomatix pour son rendu plus réaliste des images après tonemapping. L’inconvénient de ce logiciel est qu’il payant ( 99 $ ). On peut utiliser la version d’essai et effacer le watermark sinon
Assemblage de l’HDRI et Tone Mapping
Pour ce faire, nous allons lancer Photomatix et aller dans le menu « HDR » -> « Generate » puis cliquez sur le bouton « Browse », une fenêtre vous invite a sélectionner les différentes expositions que vous souhaitez assembler ( restez appuyé sur le touche Ctrl ) puis cliquez sur « ok » Une nouvelle fenêtre s’ouvre :
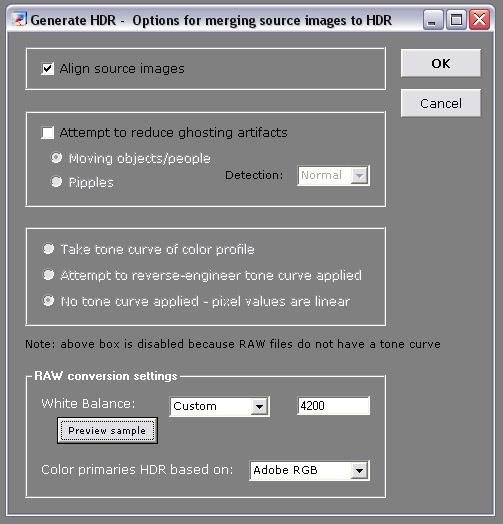
Cochez la case « align source images », le logiciel va aligner les pixels pour limiter le flou du bougé (même sur trépied) La case « attempt to reduce ghosting artifacts » permet de réduire les images fantômes comme lorsque vous photographiez dans la rue avec des passants, d’une image à l’autre ils ne seront pas au même endroit, le logiciel va donc essayer de les éliminer Bien entendu pensez à régler la balance des blancs ainsi que l’espace de couleurs de départ à ce moment. Une prévisualisation (« Preview sample ») permet de voir le réglage de la BdB avant calcul de l’image. Cliquez sur « OK » le calcul de l’image HDR est lancé. A la fin du calcul une drôle d’image apparaît à l’écran, c’est l’image HDR (32 bits) vu par un écran (8 bits) ! Ne vous inquiétez pas de ces couleurs bizarres A ce moment, vous pouvez enregistrer votre image HDR au cas ou vous voudriez y revenir plus tard, ou réaliser plusieurs tone mapping à partir d’une même image HDR Pour ce faire, allez dans le menu « file » -> « save as » Nous allons à présent utiliser la technique du Tone Mapping. Cette technique aussi appelée « technique du chausse pied » permet de convertir notre image 32 Bits en image 8 ou 16 Bits et donc de l’afficher « normalement » sur nos écrans. Pour ce faire allez dans le menu « HDR » -> « Tone mapping » Une nouvelle fenêtre s’ouvre :
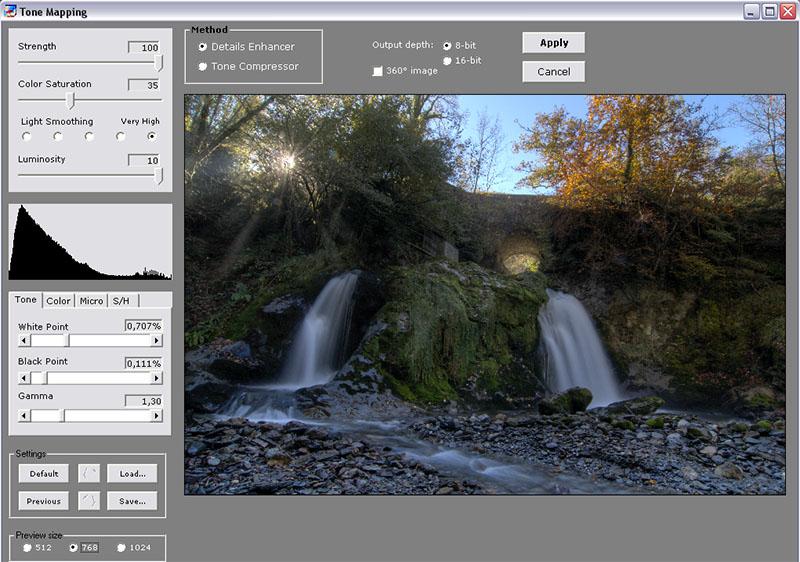
Dans cette fenêtre, vous retrouvez tous les réglages que vous pouvez appliquer à votre image Photomatix propose 2 méthodes de tone mapping : « Detail enhancer » et « tone compressor » (non dispo en version d’essai) « Detail enhancer » permet un réglage fin de l’image : niveau, couleurs, saturations, accentuation, débruitage, dans les hautes et les basses lumières de manière distinctes alors que « Tone compressor » agit de manière plus globale sur l’image, on ne pourra pas dissocier HL et BL. En combinant ces 2 méthodes avec des masques de fusion, on arrive avoir de beaux HDR bien réaliste (J’utilise exclusivement ce procédé à cette fin, mais un jour, j’essaierai certainement un rendu plus surréaliste) Utilisons la méthode « detail enhancer » plusieurs réglages sont proposés : Je vous conseille de les utiliser dans l’ordre pour faire un premier réglage grossier de l’image puis de revenir sur chacun de manière plus fine. La difficulté venant du fait que chacun d’eux influe l’un sur l’autre il faut donc procéder pas a pas en n’hésitant pas à revenir sur un réglage Voici les options de réglages :
Strengh : règle la puissance du tone mapping, plus le réglage est élevé, plus l’effet sera important
Color saturation : comme son nom l’indique règle la saturation des couleurs de l’image de manière globale Light
smoothing : règle le gradient de luminosité de l’image, c’est avec ce réglage qu’on limite l’effet de halo autour descontours. Poussé à fond de curseur, le halo est mini (en général)
Luminosity : règle la luminosité de l’image, on peut très bien se passer de ce réglage et faire avec l’histogramme et les réglages White point, black point, gamma
Onglet Tone : White point, black point, gamma : correspond à l’outil niveau de GIMP ou Photoshop, il va permettre de régler l’étalement de l’histogramme (affiché au dessus) Le gamma permet de régler le contraste global de l’image (correspond aux tons moyens de Photoshop)
Onglet Color : Température : permet le réglage (de – 10 à + 10) de la température de l’image, C’est le réglage de la balance des blancs que l’on peut affiner ici, -10 = froid, + 10 = chaud
Saturation Highlights : permet le réglage de la saturation des hautes lumières et uniquement celles là (le tiers droit de l’histogramme)
Saturation Shadows : permet le réglage de la saturation des basses lumières et uniquement celles là (le tiers gauche de l’histogramme) Ces 2 réglages permettent d’affiner le réglage de la saturation de l’image, le contrôle global de la saturation a pu trop la pousser par endroit
Onglet Micro : Microcontrast : permet de gérer l’accentuation de l’image.
Micro-smoothing : permet d’atténuer le bruit créé par la commande microcontrat, le bruit apparaît surtout dans les zones sombres Perso, je ne joue pas trop sur les réglages d’atténuation du bruit ( Micro smoothing, Highlights smoothing, Shadows smoothing, Shadows clipping) je préfère débruiter avec Noiseware, il offre de meilleures performances (c’est surtout du bruit de luminance qui est créé ici) Ces réglages de Photomatix lissent trop l’image à mon goût.
Onglet S/H : Highlights smoothing : permet d’atténuer le bruit dans les hautes lumières
Shadows smoothing : permet d’atténuer le bruit dans les basses lumières Comme précédemment, je préfère utiliser Noiseware pour débruiter l’image
Shadows clipping : ce réglage permet de dire au logiciel ou s’arrêtent les basses lumières et ou commence les hautes lumières Vous avez la possibilité d’enregistrer un réglage de Tone mapping avec le cadre « Setting » ça peut être pratique si vous avez peur de perdre un réglage qui vous plait. Comme vous l’aurais compris, il n’existe pas de réglages standards qui permettent d’obtenir une image parfaite. Il faut donc expérimenter diverses combinaisons de réglages. Vous pouvez grâce à cette technique de Tone mapping laisser aller votre imagination, HDR réaliste ou pas… Suivant ce que vous recherchez ou ce que vous n’arrivez pas a obtenir, vous pouvez essayer la méthode « Tone compressor » et la combiner avec des masques de fusions à l’image obtenue en « detail enhancer » Voici la fenêtre « tone compressor »
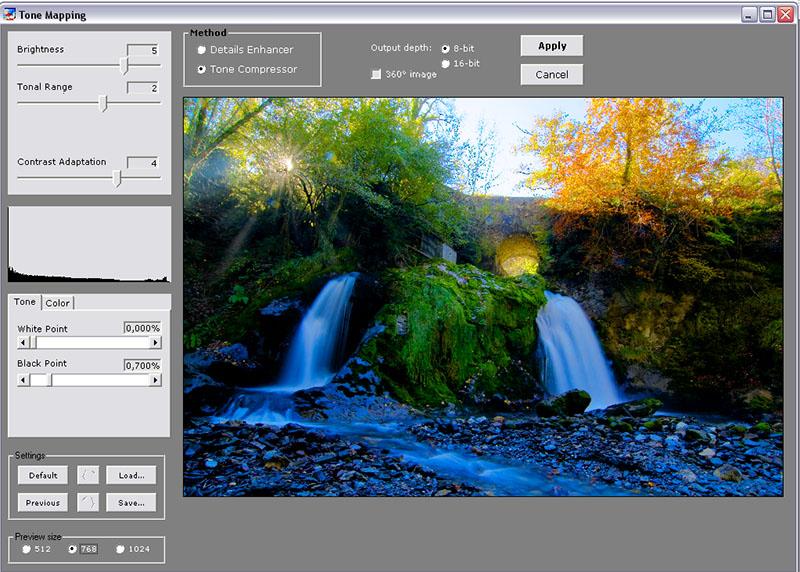
La méthode « tone compressor » propose ces réglages :
Brightness : permet de régler la luminosité de l’image finale
Tonal range : ce réglage permet de choisir sur quelle image on va positionner notre 0 IL
Contrast adaptation : permet de régler le contraste global de l’image
Onglet tone : White point, black point : Comme sur Photoshop, c’est le réglage des niveaux,
Onglet color : Temperature : permet le réglage (de – 10 à + 10) de la température de l’image finale, -10 = froid, + 10 = chaud
Saturation : pas non plus besoin de grandes explications, ce réglage permet de régler la saturation de l’image de manière globale Une fois tous vos réglages effectués vous pouvez les enregistrer via le cadre « setting » pour les retrouver plus tard Pensez à cliquer sur 8 bits ou 16 bits suivant que vous désirez retoucher votre image avec Photoshop ou pas ( 16 bits si retouche pour plus de liberté ) Vous pouvez maintenant enregistrer votre image au format voulu suivant la destination de l’image bien entendu (Tiff, Jpeg, psd sont disponibles) Je vous conseille fortement de passer votre image dans Photoshop après Tone mapping, notamment pour le débruitage et l’accentuation. Voila le résultat en utilisant juste « detail enhancer » et une Accentuer une image par la couche L avec Photoshop)accentuation sur la couche L

Voila une petite explication de procédé HDR et de Photomatix, en espérant vous avoir donné envie d’essayer, et/ou démystifié le procédé Ce tuto est le fruit de ma propre expérience donc si vous avez des éléments pour l’améliorer ou des questions, n’hésitez pas ! ( MP ou mail : regardenhaut[petit escargot]free.fr ) Il faut noter qu’il existe aussi une autre méthode pour assembler plusieurs expositions en une image, le DRI ou Multi Blending, sujet qui sera traité dans un autre tuto, plus tard (ou qui est déjà dispo sur le net ) Photomatix permet de faire du pseudo HDR à partir d’un seul, je ne développerais pas ce point mais sachez que c’est avec le menu « Automate » -> « single file conversion » Voilou

