
Tudumo est un logiciel de todo-list redoutablement efficace. Il combine les avantages du contrôle au clavier et de la méthode Getting Things Done.
Encore disponible en version bêta gratuite, il est déjà impressionnant par la richesse de ses fonctionnalité, sa convivialité et sa simplicité.
Il rivalise très bien avec les todo-listes à base de fichier texte et vous fera certainement oublier les applications web 2.0 de listes de choses à faire qui florissent ces temps-ci. D’autant plus qu’il est exécutable à partir d’une clé USB.
Voici un petit tutoriel pour le découvrir…
Installation
Il vous faudra d’abord télécharger la version bêta de Tudumo. Dépéchez-vous car elle ne restera pas longtemps gratuite! Vous pouvez l’installer dans votre clé USB si vous prévoyez de l’utiliser sur plusieurs ordinateurs.
Sachez que vous devrez avoir le Microsoft .NET Framework version 2 minimum installé sur votre machine pour que Tudumo fonctionne. C’est déjà le cas si vous êtes sous Vista.
Une fois lancé, il suffit de taper le raccourci Windows+t (Windows-Maj-t sous Vista) pour faire apparaître ou disparaître Tudumo à volonté :
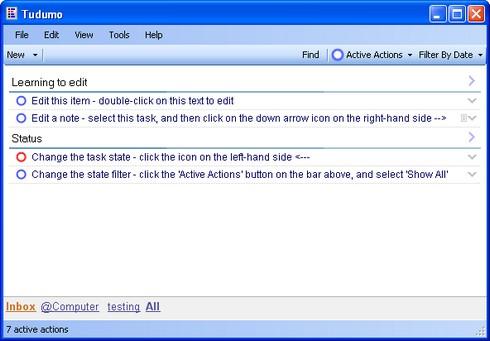
La saisie des tâches
Pour saisir rapidement vos premières tâches, rien de tel que la fenêtre de saisie rapide de tâches accessible via le raccourci Win-Ctrl+t :

Vous pourrez aussi utiliser le raccouci Ctrl+n pour les saisir une par une.
Et voici le résultat :
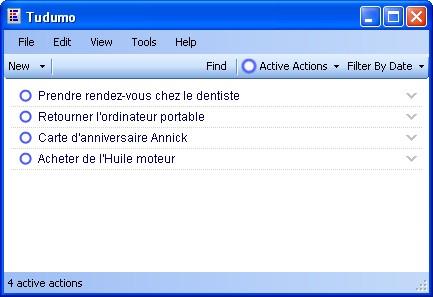
Il est en outre possible d’ajouter une note à une tâche grâce au raccourci Ctrl+Entrée :
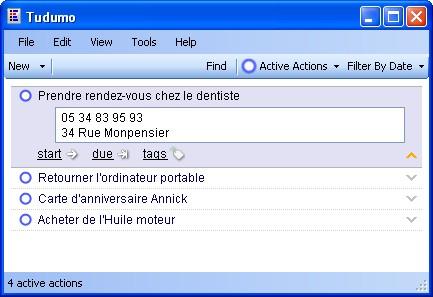
Les projets
Au départ, vos tâches n’appartiennent à aucun projet, saisissez-en grâce au raccourci Ctrl+h :
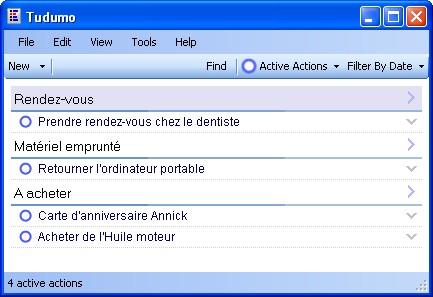
Remarque : utilisez le raccourci Ctrl+Maj+haut/bas pour déplacer vos tâches à l’intérieur des projets nouvellement créés.
Pour vous focaliser sur un projet en particulier, tapez espace ou flèche droite et les tâches des autres projets ne seront plus visibles.
Les tags
Les tâches nouvellement créées se trouvent dans la boîte de réception de Tudumo (inbox) et ne sont pas taguées.
Pour saisir les tags, il suffit de taper Ctrl+t sur la tâche voulue en les séparant par des virgules :
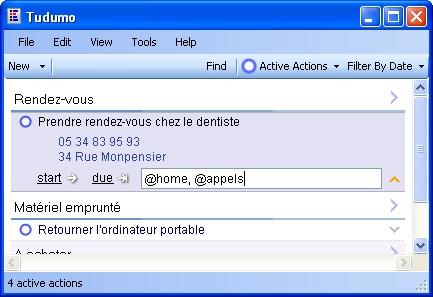
Si vous trouvez cela fastidieux, sachez que Tudumo est capable de gérer l’auto-complétion et de saisir automatiquement certains tags grâce aux filtres.
Après avoir saisi vos tags, vous les verrez apparaître à droite de vos tâche et en bas :
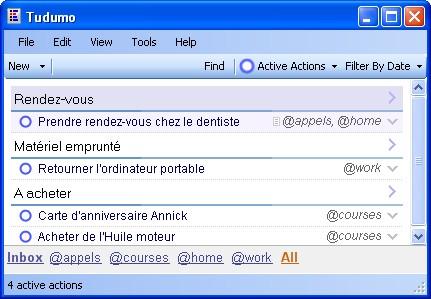
Le tag en marron en bas représente le filtre en cours. Vous pouvez donc vous focaliser sur un tag particulier en naviguant grâce au raccourci ctrl+gauche/droite. Les tags Inbox et All sont spéciaux : Inbox affiche uniquement les tâches sans tag tandis que All affiche toutes les tâches.
Les états
Les tâches de Tudumo peuvent prendre plusieurs états inspirés de la méhode Getting Things Done :
Remarquez le chiffre qui permet d’affecter un état à une tâche par la touche clavier correpondante
Voici leur signification :
- Next Action - une tâche réalisable immédiatement. On peut aussi s’en servir pour marquer les tâches importantes.
- Action - c’est l’état par défaut, une tâche que vous devez réaliser.
- On Hold - en suspend - une tâche que l’on ne peut ou veut pas réaliser encore. Losqu’on paramètre une date de début, l’action devient automatiquement en suspend.
- Done - une tâche réalisée qu’on ne veut pas encore effacer.
- Waiting For - en attente - une tâche déléguée, à conserver pour se souvenir de vérifier son avancement.
- Someday/Maybe - un jour, peut-être - une tâche à réaliser un jour, peut-être. Ce sont les tâches dont vous voulez prendre note mais qui seront réalisées dans un avenir incertain.
Il est possible aussi de filtrer les tâches par état, à l’aide des raccourcis suivants :
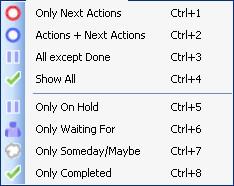
Les dates
Vous pouvez ajouter une date de début ou de fin à une tâche grâce aux raccourcis Ctrl-d / Ctrl-Maj-d, très utile pour les anniversaires par exemple :
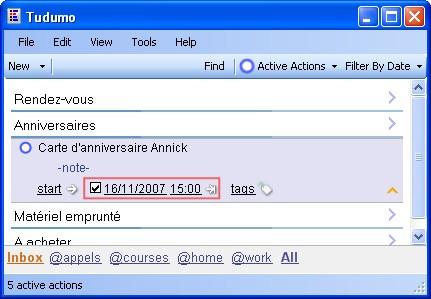
Saisir une date de début ou de fin créera un rappel automatique à la date indiquée. En outre, la saisie d’une date de début met la tâche en suspend (état On Hold)
Vous pouvez aussi filtrer par date :
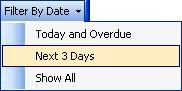
Recherches
Vous pouvez enfin lancer une recherche incrémentale sur les tâches grâce à la boîte de recherche qui apparaît avec le raccourci F3 ou Ctrl-F :
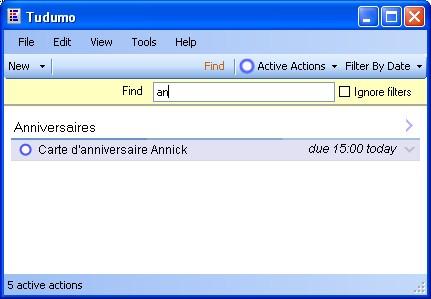
Aide-mémoire des raccourcis clavier
Pour finir, voici la liste complète des raccourcis clavier utilisables :
Création et modification
Ctrl+N : nouvelle action
Ctrl+H : nouvel en-tête
Entrée ou F2 : éditer une action ou un en-tête sélectionné
Ctrl+Entrée : éditer une note dans une action. Utilisez le même raccourci pour sauter des lignes dans la note (ou Maj+Entrée)
Ctrl+t : pour éditer les tags d’une action (séparés par des virgules)
Ctrl+d : éditer la date de fin prévisionnelle
Ctrl+Maj+d : éditer la date de début
1 à 5 : modifier l’état d’une action (symbolisée par l’icône à gauche)
Ctrl+1 à 5 : filtrer selon l’état (menu en haut à droite)
Navigation, sélection et déplacement
Flèches haut et bas pour se déplacer d’une ligne à l’autre
Ctrl+haut et Ctrl+bas pour se déplacer d’un en-tête à l’autre
Maj+haut et Maj+bas pour sélectionner la précédente / prochaine ligne
Flèches gauche et droite pour étendre/réduire une action sélectionnée ou mettre/enlever le focus sur un en-tête sélectionné
*espace pour étendre une action et mettre le focus sur un en-tête sélectionné
Pour enlever le focus sur un en-tête lorsqu’il n’est pas sélectionné, utilisez Backspace
Ctrl-f (ou F3 ou :) pour activer la zone de recherche
Ctrl-gauche et Ctrl-droite pour sélectionner le prochain/précédent tag dans la liste des tags en bas.
Ctrl-Maj-i et Ctrl-Maj-a pour accéder aux tags “Inbox” et “All”
Lorsque Tudumo est réduit dans la barre des tâches, vous pouvez le faire réapparaître avec Windows-t. Avec Vista, utilisez Windows-Maj-t.
Et pour utiliser la fenêtre d’ajoût rapide : Windows-Ctrl-t
Conclusion
Bien qu’encore jeune, cette application possède tous les ingrédients pour réussir. L’auteur est d’autre part très attentif aux réactions des utilisateurs, notamment grâce à un blog, un groupe de diffusion Google Groups et un tableau Google SpreadSheet des suggestions.
Seul bémol : j’ai l’impression que l’application devient plus lente lorsque beaucoup de tâches ont été saisies. Mais gageons que ceci sera réparé dans une prochaine version.
Voici donc une sympatique application à essayer et à adopter.
- David Allen, le saint patron de la méthode GTD publiera un article hebdomadaire (0)
- David Allen : comment est-il devenu le roi de la productivité sans stress? (3)
- Dossier hipster PDA (3e partie) : Comment organiser vos fiches? (4)
- Dossier hipster PDA (2e partie) : Un guide pour concevoir votre propre hipster PDA (2)
- Dossier hipster PDA (1ère partie) : Organiseur électronique ou papier? (2)
