Voici un tutoriel qui va vous permettre d’installer des applications crackées (IPA) sur votre iPhone en firmware 3.x, depuis iTunes. Vous devez au préalable avoir jailbreaké votre iPhone en 3.x.
Allez dans Cydia.
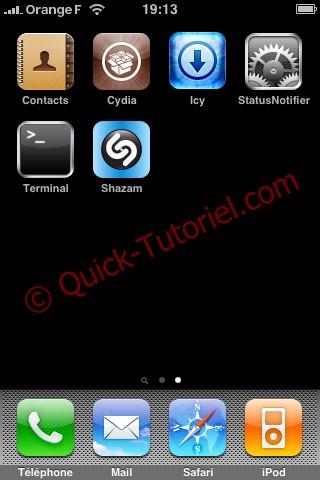
Ensuite allez dans Gérer → Sources
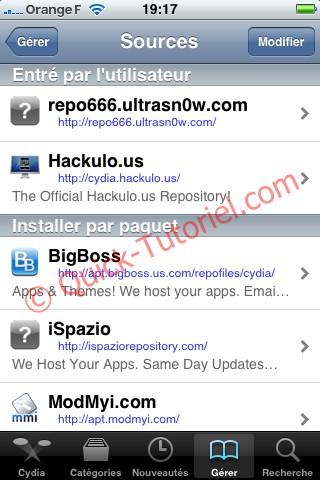
Cliquer sur Modifier → Ajouter et taper la source suivante : http://cydia.hackulo.us
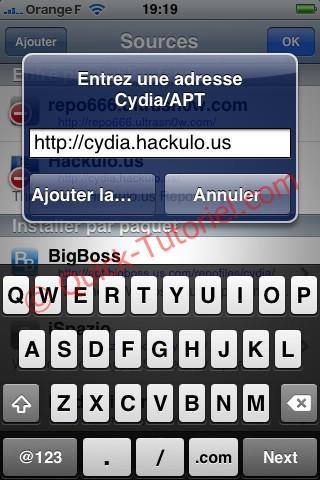
Taper sur Hackulo.us, choisissez « AppSync for OS 3.x », confirmer puis installer
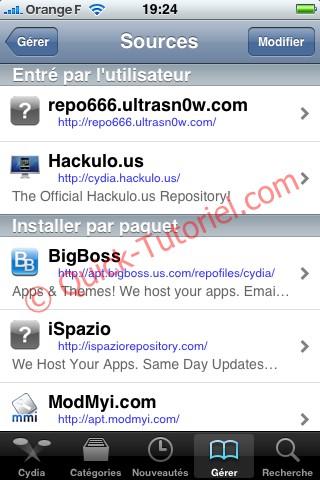
Ensuite Sélectionner AppSynck for OS 3.0 ou 3.1 en fonction de votre firmware.
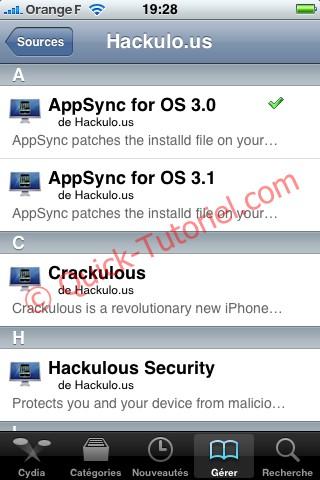
Enfin redémarrer votre Iphone.
Ensuite récupérer une application IPA et ouvrer iTunes.Vous n’avez plus qu’a glisser vos fichiers .ipa dans l‘onglet Applications dans iTunes ou double cliquez sur un ipa pour qu’il s’ajoute tout seul à iTunes.
Voici un lien sympa pour récupérer des IPA à jour : http://worldissmall.fr/805-applications/ (A vous de trouver le mot de passe, regarder du côté du nom du site).
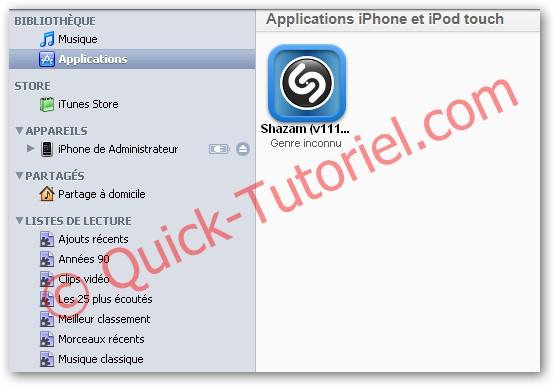
Connectez votre iPhone à votre PC puis dans l’onglet “Applications” de l’iPhone.
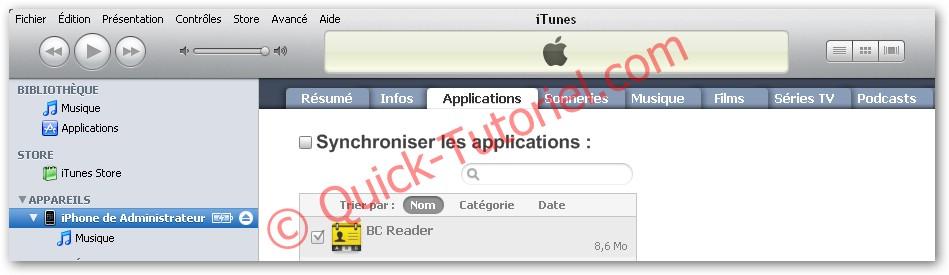
cochez “Synchroniser les Applications”, et sélectionnez “Toutes les Applications”.

Si un message apparaît, cliquer sur Synchroniser les applications.
Puis cliquer sur Appliquer en bas à droite.

La synchronisation est en cours.

Attention!!! Installous est aussi disponible sur Cydia si vous souhaitez installer vos applications directement depuis votre iPhone sans passez par iTunes.
Mais par installous, si vous restaurez vous n’aurez plus vos applications, alors qu’avec la méthode iTunes + AppSync vous les aurez tout le temps sous la main.
Lors de la première installation d’un programme avec iTunes toutes les applications vont être supprimées de votre iphone (voir message ci-dessus), mais vont apparaître dans la liste des applications d’iTunes, vous pourrez les ré-installées par la suite.
Astuce pour un débutant!!! Comment supprimer des applications présente dans la liste des applications d’iTunes. Pour cela il suffit de cliquer sur Bibliothèque → Applications → Sélectionner votre application → bouton droit de la souris → Supprimer.
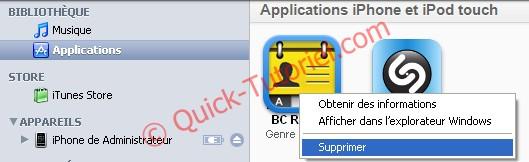
Maintenant pour être complet sur le sujet voyons l’installation du logiciel PocketCloud de Wyse, qui permet de prendre la main à distance sur un PC avec le protocole RDP.
Wyse PocketCloud vous permet de visualiser et de gérer votre PC et votre bureau virtuel Windows à distance, n’importe quand et n’importe où à partir de votre iPhone ou iPod touch.
Le logiciel de Wyse permet au propriétaire d’un smartphone Apple de se connecter à ses postes de travail en déplacement, via RDP 6.0 ou la couche client VMware View 3.1.
PocketCloud supporte un chiffrement 128 bits avec RDP 6.0, ainsi que la sécurisation TLS/SSL et l’authentification RSA pour les machines virtuelles VMware.
PocketCloud peut aussi faire office de navigateur Web amélioré pour iPhone : un composant installé sur le poste de travail, PocketCloud Windows Compagnon, assure le rendu des pages Web et l’exécution des éléments Flash et ActiveX.
Après avoir téléchargé l’application ici .
Lancer iTunes, puis faites un glisser-déplacer du fichier IPA dans l’onglet Application de iTunes.
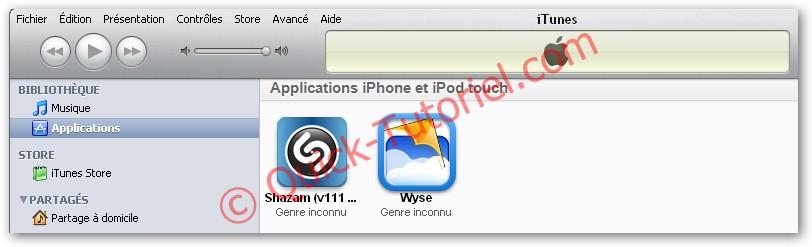
Ensuite connecter votre iphone à votre PC. Aller dans la section Appareils → Iphone de … → Applications (Vérifier que toutes les applications soient cochées, sinon iTune vous proposera de les supprimer de votre iphone).
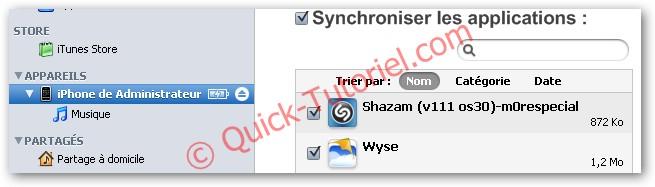
Cliquer sur Synchroniser (en bas à droite), votre logiciel Wyse est maintenant installée.
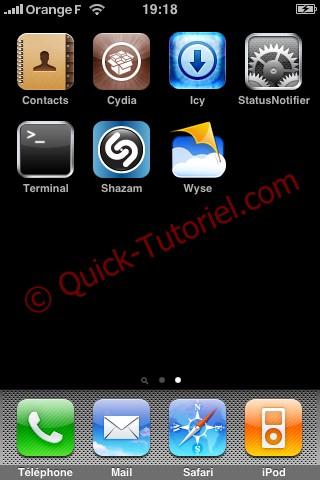
Vous voyez que l’installation est très facile.
Voyons maintenant ensemble, comment paramétrer ce logiciel. Toucher l’icône pour le lancer, au début vous avez une liste vide, cliquer sur le + en haut à droite pour créer une connexion.
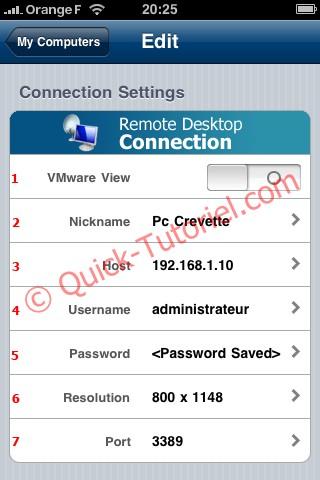
- 1 : VMware View est destiné à la virtualisation des postes client. Si vous sélectionnez ce type de connexion des paramètres supplémentaires s’affichent comme la possibilité d’utiliser une connexion SSL.
- 2: Saisissez le nom de votre connexion.
- 3: Saisissez soit le nom de la machine ou l’adresse ip.
- 4: Il faut indiquer le nom utilisateur d’un utilisateur de la machine, soit l’administrateur, soit un autre
- 5: Saisissez le mot de passe
- 6: Vous pouvez sélectionner la résolution qui vous convient, celle par défaut est apparemment conçu pour les iphones (du moins la plus adaptée).
- 7: Vous pouvez changer le port par défaut de RDP.
Une fois ces renseignements saisis, cliquer sur Save, vous devez maintenant disposer d’une entrée dans la liste.
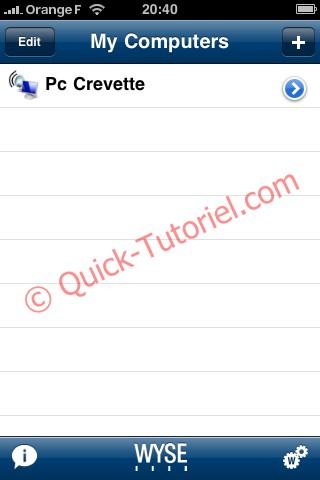
Pour vous connecter sur le PC, il suffit de toucher le nom de la connexion, puis vous arrivez sur votre PC.
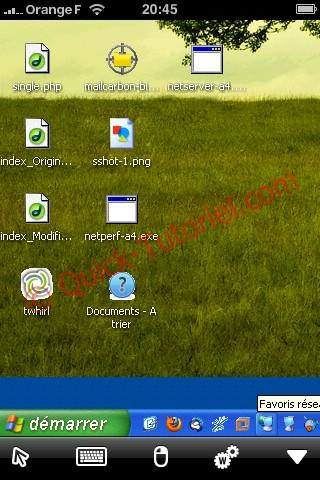
That’s All.
Difficulté :

Modification :-
Crédits : -

Autre(s) article(s) intéressant(s):

