Dans la première partie de notre dossier sur Aweber nous vous avons montré comment mettre en place une chaine de prospection et de fidélisation avec l’envoi programmé de messages via un répondeur automatique.
Dans la seconde partie de notre dossier nous allons vous expliquer quelques des fonctions avancées d’Aweber :
– Comment vendre ses produits avec Aweber
– Comment ajouter le Plugin Aweber à son Blog WordPress
– Comment intégrer de la vidéo avec Aweber
– Comment améliorer son Spam Score avec Aweber
Important : N’oubliez pas que vous pouvez créer une compte d’essai chez Aweber. L’ouverture du compte ne coûte qu’un 1 $ pour 1 mois d’essai avec l’accès à toutes les fonctionnalités (cliquez ICI pour accéder à cette offre).
Si vous souhaitez avoir un rappel sur comment mettre en place en compte Aweber, consultez la première partie de notre dossier sur la mise en place du compte (création d’une liste, gestion des abonnés…).
Comment vendre ses produits avec Aweber ?
Un des intérêts d’Aweber c’est qu’il est très facile de vendre ses produits, en enlevant automatiquement les personnes qui ont commandées des listes de prospects, puis à les faire rentrer dans la liste des clients afin qu’ils reçoivent leurs emails de confirmation de commande, leurs factures, leurs liens de téléchargement…
Le plus simple est de lier son compte Paypal à Aweber afin de gérer un système de paiement sans avoir aucune contrainte de mise en place (les banques demandant toujours un Contrat de Vente à Distance pour l’eBusiness, ce qui est parfois long à obtenir !).
En seulement quelques clics vous pourrez mettre en place un système de paiement, et une nouvelle chaine de fidélisation pour vendre un ebook, une formation, des produits complémentaires, des accessoires, de nouveaux services…
La première chose à faire est de créer une nouvelle liste, qui comprendra la liste des personnes ayant commandé votre produit (les prospects transformés en clients).
Dirigez vous dans “My Lists”, puis cliquez sur “Create a New List” :
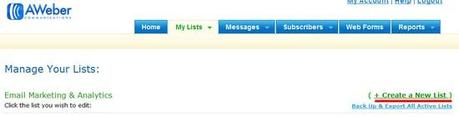
Vous devez créer une liste avec un nom différent de votre liste “Prospects”, afin de les distinguer.
Dans notre précédent exemple, notre liste de prospects s’appelait “Kelrencontre”, c’est pourquoi notre nouvelle liste avec les clients va s’appeler “Kelrencontre-C”.
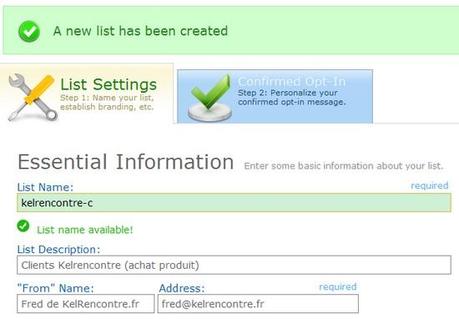
Tout comme pour la liste de prospects vous devez créer un message de bienvenue, en ajoutant les informations sur la confirmation de commande, le lien de téléchargement du produit qui a été acheté… (A noter que vous pourrez modifier cela par la suite).
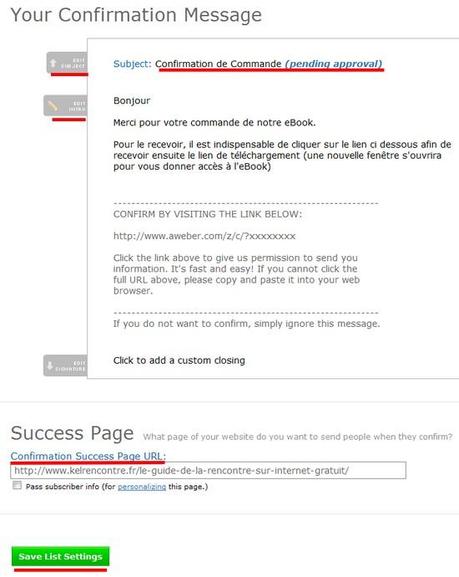
N’oubliez pas de gérer le désabonnement de la liste “Prospects” à la liste “Clients”, pour cela dirigez vous dans “Automation”, puis mettez en place votre règle de désabonnement.
Dans notre exemple, dès qu’un prospect commande, il sort de la liste “Kelrencontre” pour aller sur la liste “Kelrencontre-C” :
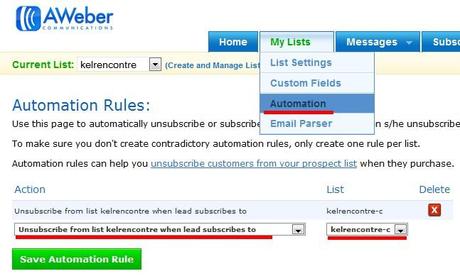
Maintenant que votre processus est prêt, il faut maintenant mettre en place le paiement via Paypal.
Pour cela dirigez vous dans le Menu “My Lists” puis “Email Parser” :
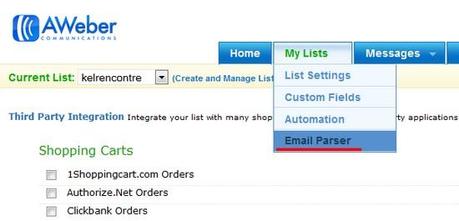
Dans la liste, cochez “Paypal” :
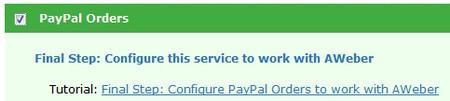
Retournez dans “My Lists”, et “List Setting” pour vérifier le Nom de votre Liste Clients Aweber où rattacher le paiement Paypal (dans notre cas cette liste s’appelle Kelrencontre-c).
Ouvrez votre compte Paypal dans un autre onglet et connectez-vous :

Sélectionnez le menu “Mon Compte”, puis “Ajouter ou Modifier un adresse Email”
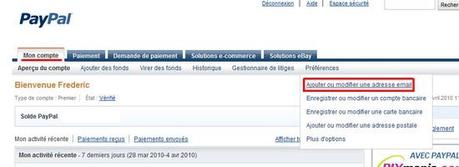
Vous avez votre email associé qui apparait, vous devez en ajouter un autre en cliquant sur “ajouter” :
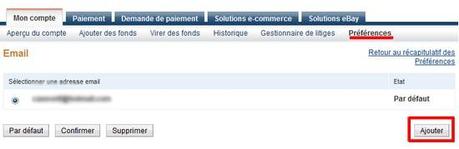
Vous devez ensuite ajouter l’email de votre liste Aweber qui est du type [email protected], ce qui pour nous est [email protected]
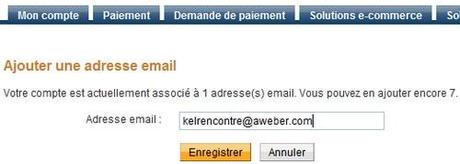
Important : votre compte Paypal personnel peut gérer au maximum 9 adresses différentes, vous devrez donc si nécessaire ouvrir un autre compte si vous avez besoin de gérer plusieurs produits.
Retournez maintenant dans votre compte Aweber, allez dans la liste des abonnés à votre mailing liste, et vous devriez le voir apparaître dans la liste :
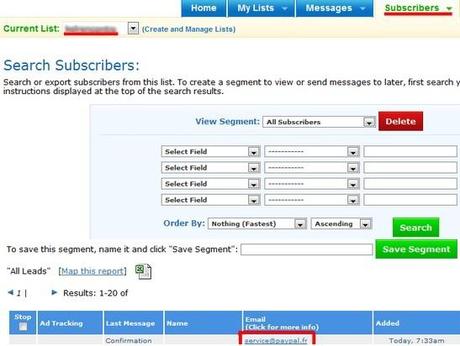
Cliquez ensuite sur l’adresse email pour voir le détail, puis cliquez que le lien Confirmed “No”.
Vous allez avoir le détail de l’email, et vous devrez copier le code de confirmation au sein de l’email (ici il est masqué) :
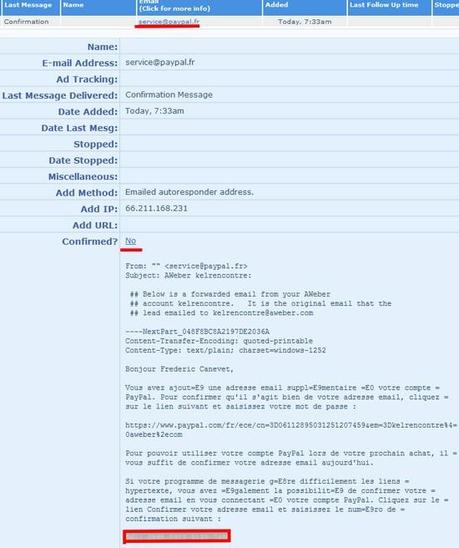
Retournez ensuite dans votre compte Paypal, et dans la page d’accueil vous allez dans les notifications pour confirmer la nouvelle adresse que vous avez enregistrée (Liste des tâches, confirmer adresse email) :
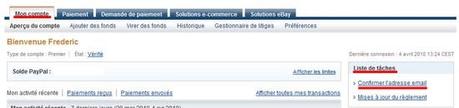
Vous devez ensuite cliquer sur le lien pour rentrer votre code secret :
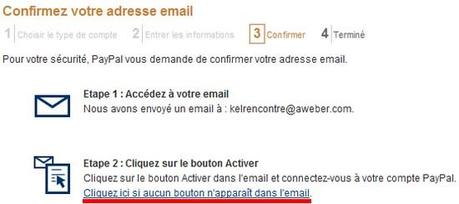
Il suffit alors de copier le code que vous aviez eu dans l’email :
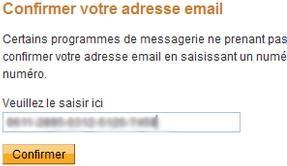
Il ne reste plus qu’à créer un bouton “Acheter” pour qu’automatiquement après l’achat vos clients soient transférés d’une liste à l’autre.
Cliquez donc sur Solution eCommerce dans votre compte Paypal, puis cliquez sur “Bouton Acheter” :
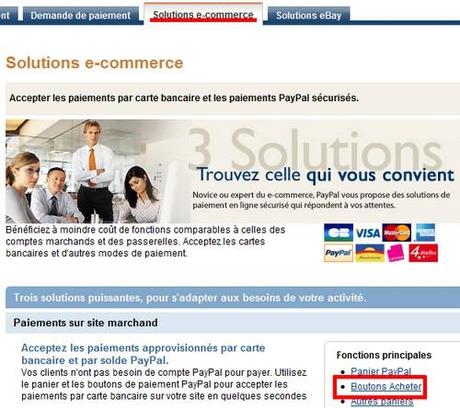
Il ne reste plus qu’à créer votre bouton de paiement sur Paypal.
Choisissez “Produit” (si vous vendez une ebook, un produit unique… par exemple), donnez un nom à ce produit, son prix, puis dans “Notification de transaction” sélectionnez votre email du compte Aweber.
Une fois que c’est fini, cliquez sur “Créer le bouton” :
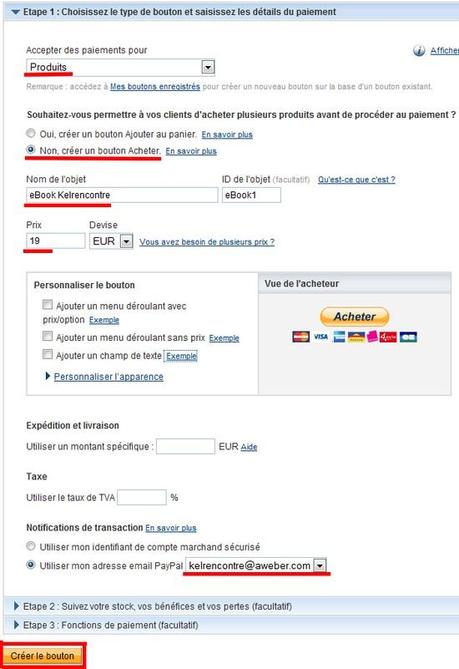
A noter : les options de l’étape 3 vous proposer d’ajouter des options, comme l’ouverture d’une nouvelle page après la commande, cela peut être utile par exemple pour indiquer que les clients vont recevoir par email leur ebook…
Il ne reste plus qu’à copier-coller le code HTML du bouton sur la page de vente de votre eBook, produit, formation… pour que votre prospect puisse acheter…
Comment ajouter le Plugin Aweber à son Blog WordPress ?

Il existe plusieurs Plugin Aweber pour WordPress, nous allons vous expliquer comment les mettre en place.
Tout d’abord, dans l’administration de WordPress dirigez vous dans “Extensions”, puis dans “Ajouter”, et ensuite tapez “Aweber Integration” dans le moteur de recherches :
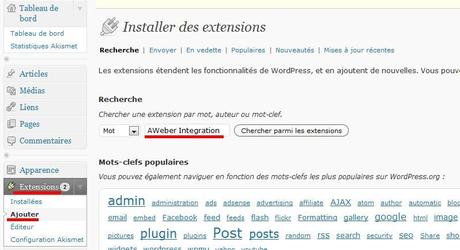
Vous avez une liste de plugins qui apparaissent, cliquez sur “installer” pour “Aweber Integration” :
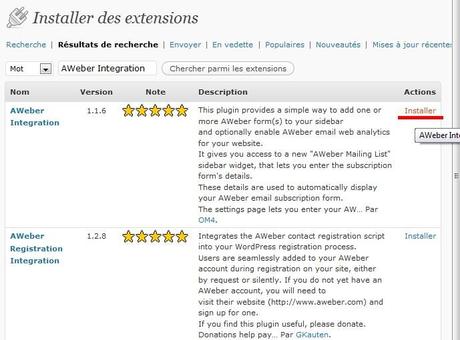
Installez l’application dans la Pop-up qui va apparaitre.
Ensuite choisissez “Activer l’extension”
Cliquez ensuite sur “Settings” pour ajouter le code de suivi de tracking de votre compte Aweber:

Pour récupérer votre code de tracking, dirigez vous dans votre compte Aweber, puis dans Reports, puis Settings, et copiez les quelques lettres juste après id=
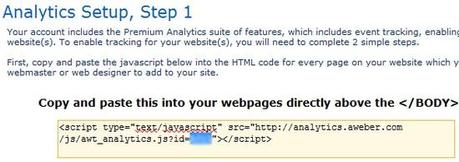
Vous devrez les coller dans la page de configuration du plugin, puis cliquer sur Save options :
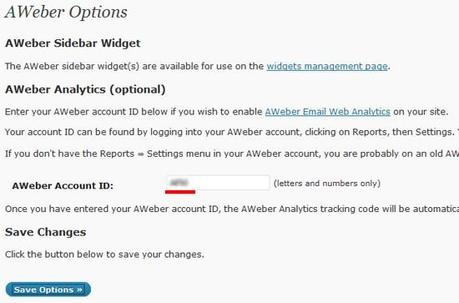
Vous devez ensuite ajouter le Widget dans votre barre de navigation.
Pour cela dirigez vous dans “Apparence”, puis “Widgets”, ensuite glissez le Widget “Aweber Mailing List” dans l’epace “Sidebar” (ou Colonne Latérale), et remplissez les informations de votre compte Aweber.
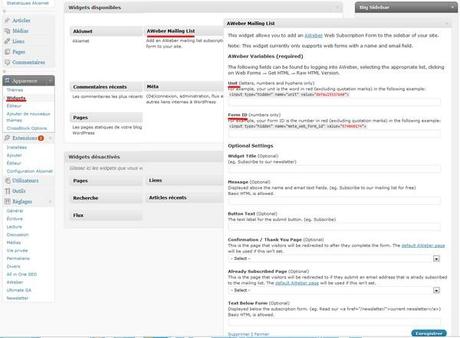
Et voilà, votre compte Aweber est prêt à être utilisé !
Comment ajouter de la Vidéo dans ses emailings Aweber ?

Comme nous n’avions vu dans la première partie de ce dossier, si vous copiez-collez directement un code embed Youtube, Dailymotion, Vimeo… dans un emailing vous avez de fortes chances que celui si ne s’affiche pas correctement (ou pas du tout) dans le corps du message.
Vous devez donc “ruser”, et contourner le problème en affichant uniquement une image de la vidéo dans votre email, et en incitant vos lecteurs à cliquer dessus.
Pour cela il suffit d’aller sur Youtube ou Dailymotion, puis de faire une capture écran de votre vidéo au début de la lecture :

Vous devez ensuite envoyer cette image recadrée sur votre serveur via FTP afin d’en obtenir une URL fixe à insérer dans vos messages (en alternative vous pouvez la poster sur Picassa ou tout autre service d’hébergement d’images qui permet une visualisation libre en ligne).
Ensuite il suffit d’insérer cette image dans votre email Aweber en cliquant sur le bouton “Insert Image”, et puis en copiant l’URL où se trouve votre image :
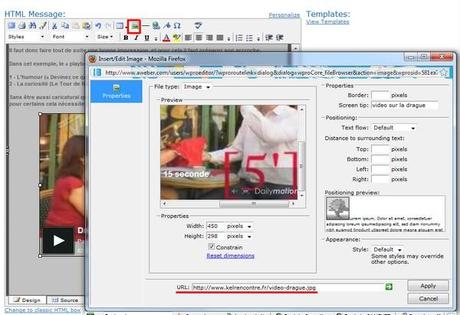
Il ne reste plus qu’à dire un lien de l’image vers l’endroit où se trouve la vidéo afin de permettre à vos abonnés de la lire en ligne.
Pour cela cliquez sur l’image pour la sélectionner, puis cliquez sur “Insert Link”. Indiquez le message qui apparaitra dans les messageries des personnes qui ne chargent pas par défaut vos emails (important !).
Et enfin copiez le lien dans URL et indiquez que le lien doit d’ouvrir dans une nouvelle fenêtre.
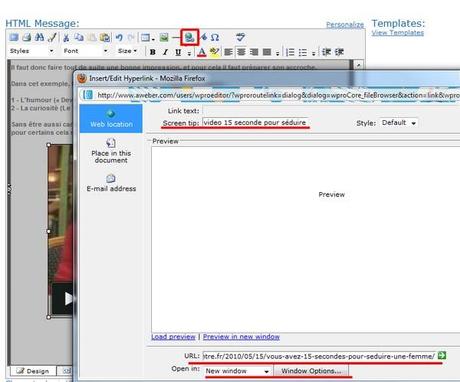
Votre message est alors prêt à être envoyé !
Comment améliorer mon spam score avec Aweber ?

Un des gros avantages d’Aweber, c’est son outil d’analyse de délivrabilité qui vous permet de voir quels sont les problèmes de votre email pour de l’optimiser.
La principale piste d’optimisation reste de changer l’objet du message :
– Ne pas mettre de point d’exclamation ou de signes de ponctuation
– Ne pas mettre des mots tendencieux (sexe, séduire, médicament, argent, casino, poker, viagra, urgent, lottery, million, gratuit…).
– Eviter les mots tout en majuscule (même les début de mots)
– Evitez les caractères accentués français (é,è….) qui sont considérés comme “spam” par les solutions de messageries anglosaxonnes
– …
Ensuite c’est l’analyse des liens externes contenus dans l’email
– N’utilisez pas un raccourcisseur d’URL comme SnipURL.com. En effet bizarrement ce service est “mal noté ” alors que si l’on utilise d’autres raccourcisseurs d’URL le Spam score chute fortement.
– Ne mettez pas trop de liens sortants. Essayez de limiter à 1,2 ou 3 liens maximum.
– …
Enfin c’est le texte en lui même
– Ayez un bon ration texte / image
– Evitez les mots tendencieux et les liens vers des sites mal notés
– Utilisez du code HTML très simple et très propre (pas de page word enregistrées en HTML par exemple)
– Pas d’emails avec uniquement 1 grosse image (ou un puzzle d’images). Un email doit contenir du vrai texte HTML.
– N’utilisez pas des polices de toutes les couleurs… Utilisez une couleur, maximum 2.
– …
Dans notre exemple nous avions mis 1 image principale pour aller voir 1 vidéo, avec des raccourcis SNIPurl… nous avions un Spam Score de 7,4 (largement supérieure à notre moyenne habituelle) :
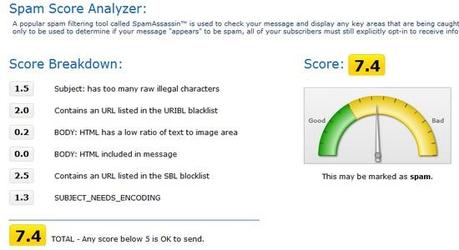
Nos optimisations ont été les suivantes :
– Revoir l’objet de l’email en supprimer des accent, des majuscules… : note de 5,9
– Changer le raccourcisseur d’URL pour le lien vers le site internet : note passée à 2,8
– Ajout de texte dans le corps du message : note passée à 1,4, mission accomplie !
En même temps nous avons optimisé le message en rajoutant le prénom de la personne dans le corps du texte, et la saison dans l’objet (tout en restant en dessous des 30 caractères) afin d’augmenter le taux de retour de cet email .
Si vous souhaitez vous aussi découvrir Aweber, profitez de l’offre d’essai à 1 $ le premier mois en cliquant ICI.


