Dans ce tutoriel, nous allons mettre en place un petit effet des plus intéressant sur une photo. Comment donner un effet canevas ou toile à une photo.
Tout d’abord, nous allons utiliser cette image, pour appliquer notre effet.
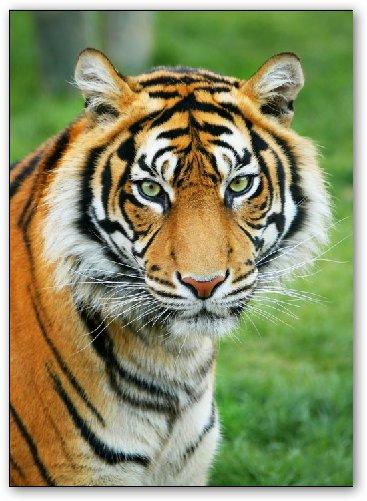
Ouvrer votre photo par Fichier → Ouvrir. La première chose à faire est de dupliquer votre image avec la combinaison de touche CTRL+J. Maintenant vous devriez avoir ceci :
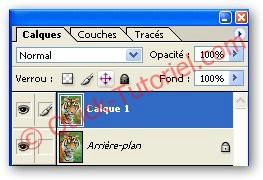
Ensuite aller dans Images → Réglages → Désaturation et mettez une opacité de 70%
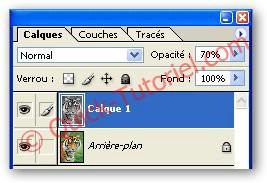
Vous devriez avoir cette image :
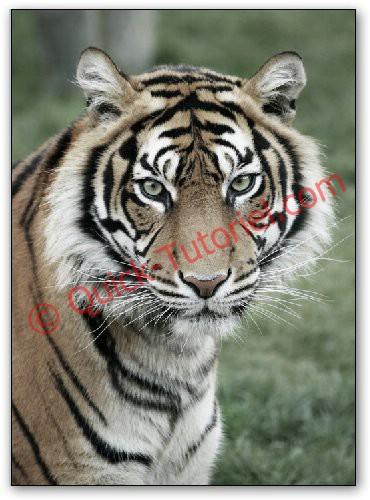
Fusionner les 2 calques (Arrière-plan et Calque 1), aller dans Calques → Fusionner avec le calque inférieur (CTRL+E).

Maintenant, créer un nouveau calque avec la combinaison CTRL+J.

Puis aller dans Filtres → Bruit → Ajout de Bruit et mettez la quantité à 10%.
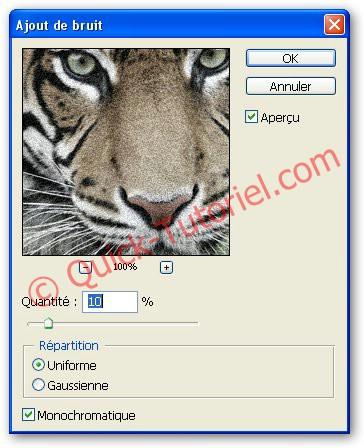
Vous devriez avoir une image comme ceci :
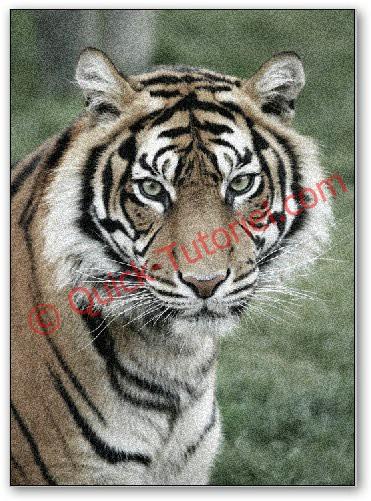
Maintenant aller dans Filtres → Atténuation → Flou gaussien avec ces réglages :
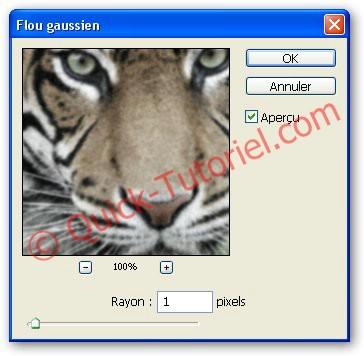
Maintenant dans cette étape, nous allons « styliser » la photo. Aller dans Filtres → Renforcement → Accentuation avec ces réglages :
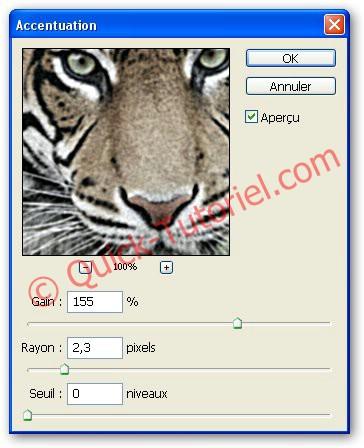
Vous devriez avoir une photo ressemblant à ceci :
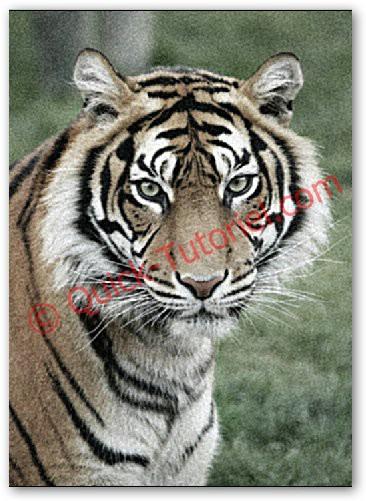
Créer un nouveau calque avec un fond noir, pour cela cliquer sur Calque → Nouveau → Calque

Ensuite pour appliquer un fond noir, aller dans Edition → Remplir
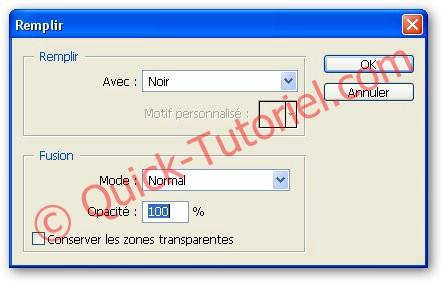
Dans la liste des calques vous devez avoir ceci :

Ensuite aller dans Filtre → Bruit → Ajout de bruit
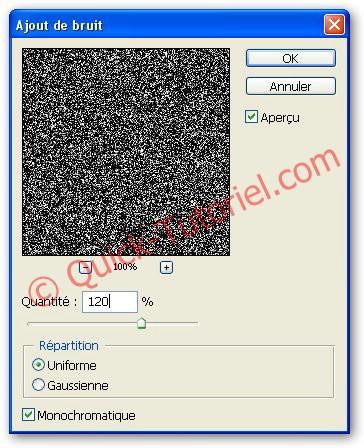
Toujours sur le Calque 1, aller dans les options de fusion du calque (bouton droit souris → Options de fusion) et dans la liste sélectionner Eclaircir avec une opacité de 50%.
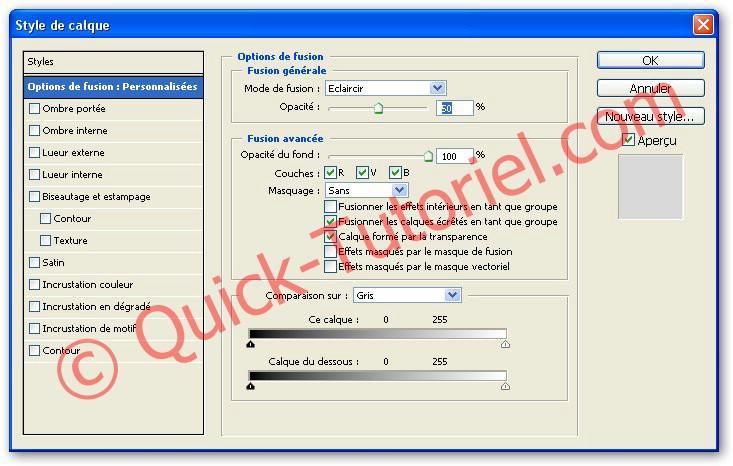
Vous devriez avoir une image ressemblant à ceci :
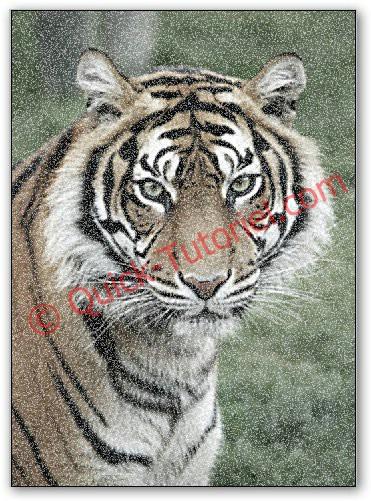
Maintenant créer un nouveau calque du calque 1 (CTRL+J) et cliquer sur l’œil pour le cacher.

Aller sur le calque 1, puis dans Filtres → Atténuation → Flou directionnel, rentrer ces paramètres et appliquer les à la photo.

Ensuite allez dans Filtre → Renforcement → Plus net, le faire 2 fois, permet de faire ressortir les lignes verticales sur l’image.
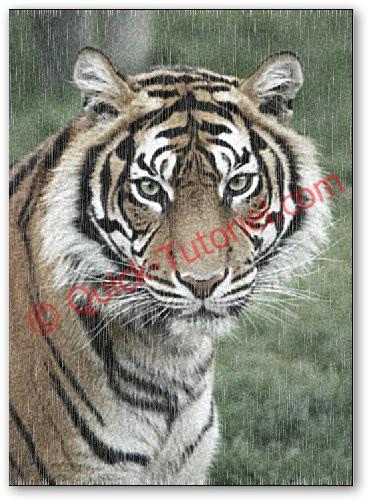
Revenez sur le calque, Calque 1 copie, et réactiver le puis aller dans Filtres → Atténuation → Flou directionnel avec ces paramètres

Ensuite allez dans Filtre → Renforcement → Plus net, le faire 2 fois, permet de faire ressortir les lignes horizontales sur l’image.
Nous allons maintenant ajuster le contraste et la luminosité, aller dans Image → Réglages → Luminosité et Contraste
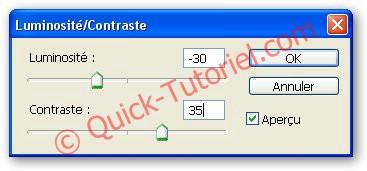
La dernière chose avant de terminer ce tutoriel, aller dans Filtre → Renforcement → Plus net.
Vous avez maintenant un bel effet caneva ou toile.
Photo avant effet :
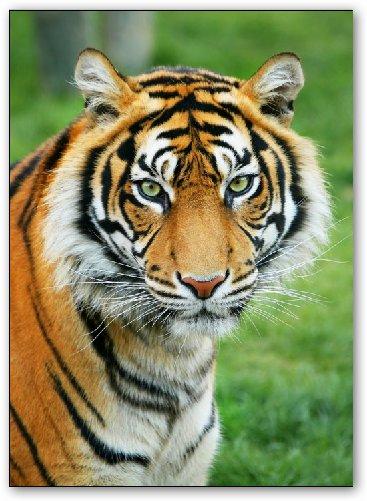
Photo avec effet caneva :
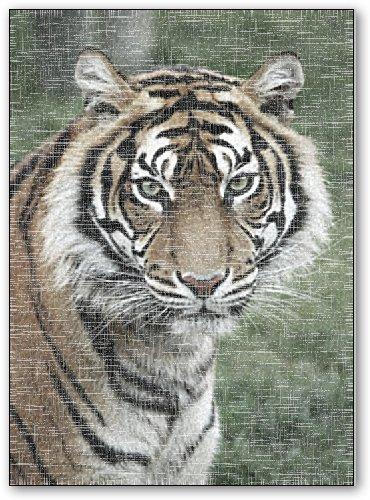
That’s All.
Difficulté :

Modification :-
Crédits : -

