J'avais testé ClipTwin il y a quelques temps, mais le nombre de copier/coller étaient limités pour la version gratuite. La version 2 de ClipTwin copier coller est gratuite jusqu'au 14 juin. De quoi s'agit-il ? cette application permet de copier/coller du texte, des photos et de petites vidéos entre iPhones, iPads et Macs.
La FAQ étant en anglais et pas forcément très claire, voilà quelques explications ; je n'ai essayé que les copier/coller entre un iPhone et un Mac. Ce dernier requiert au minimum Mac OS 10.5 (Leopard). Les copier/coller entre iPhones, iPads s'effectuent de la même manière.
Installation de ClipTwin copier coller
Sur le iPhone, l'application s'installe comme toutes les autres, depuis l'App Store.
Sur le Mac,
- téléchargez l'application depuis la FAQ en cliquant sur le bouton DOWNLOAD ;
- double cliquez sur le fichier ClipTwinMac.zip, ce qui décompressera l'archive, puis double cliquez sur le fichier obtenu ClipTwin.prefPane, ce qui installera l'application dans Préférences Système ;
- les préférences de ClipTwin s'affichent alors automatiquement sur le Mac ; cliquez sur le bouton Start pour lancer l'application, cochez la case Auto launch on login si vous souhaitez que l'application démarre à l'ouverture de session ; une nouvelle icône apparaît dans la barre de menu.
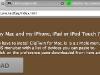
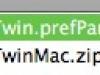
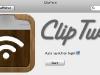
Je n'ai réalisé des copier/coller qu'en WiFi, mes deux appareils étant sur le même réseau. Il est possible d'utiliser le Bluetooth entre iPhones et iPads.
Les applications doivent être évidemment actives sur les deux appareils ; cela signifie que si l'on souhaite copier du texte depuis le Mac vers le iPhone, ClipTwin doit être lancé sur le iPhone.
Copier du texte depuis le Mac vers le iPhone
- Sélectionnez du texte sur le Mac et copiez-le dans le presse-papier (Pomme + C) ;
- cliquez sur l'icône de ClipTwin dans la barre de menu et choisissez l'appareil de destination, dans mon cas, le iPhone ;
- un message s'affiche sur le iPhone ; si vous souhaitez recevoir les données envoyées depuis le Mac, cliquez sur Yes ;
- ouvrez un éditeur de texte sur le iPhone, Notes par exemple, effectuez un tap et collez le texte en provenance du Mac ;

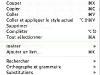
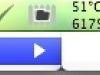
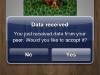

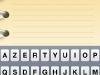
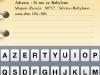
Copier du texte depuis le iPhone vers le Mac
- Sélectionnez du texte sur le iPhone ;
- lancez l'application ClipTwin sur le iPhone, le texte y apparaît ;
- cliquez sur l'icône de l'ordinateur en bas de l'écran ;
- sur le Mac, cliquez sur le bouton Yes pour accepter les données entrantes ;
- ouvrez un éditeur de texte sur le Mac et coller le texte en provenance du iPhone (Pomme + V) ;
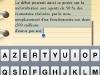
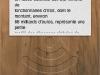
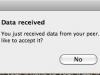

Copier une photo depuis le Mac vers le iPhone
- sur le Mac, copiez une photo depuis le Finder (Pomme + C) ;
- cliquez sur l'icône de ClipTwin dans la barre de menu et choisissez l'appareil de destination, dans mon cas, le iPhone ;
- un message s'affiche sur le iPhone ; si vous souhaitez recevoir les données envoyées depuis le Mac, cliquez sur Yes ;
- effectuez un tap sur l'image (qui ne représente pas une miniature de la photo transférée) et cliquez sur le bouton Yes pour exporter la photo vers l'album photos du iPhone ;
- ouvrez l'album photo, cliquez sur la vignette pour la visualiser.
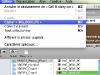
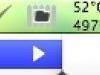
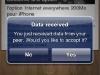
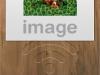
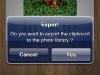
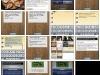

Copier une photo depuis le iPhone vers le Mac
- depuis l'application Photos, cliquez sur l'icône en bas à gauche pour afficher la barre d'outils ;
- sélectionnez une photo puis cliquez sur le bouton Copier ;
- lancez ClipTwin, cliquez sur l'icône de l'ordinateur pour envoyer la photo vers le Mac ;
- sur le Mac, cliquez sur le bouton Yes pour accepter les données entrantes ;
- collez la photo dans l'application de votre choix avec Pomme + V.
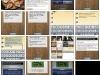
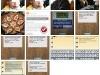

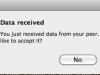
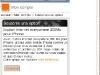
Ecrit par Lise - Site
