Il y a quelques semaines, j’ai publié un billet qui s’intitulait «10 astuces pour votre iPad». Voici la suite de ce billet avec 10 nouvelles astuces pour votre iPad.
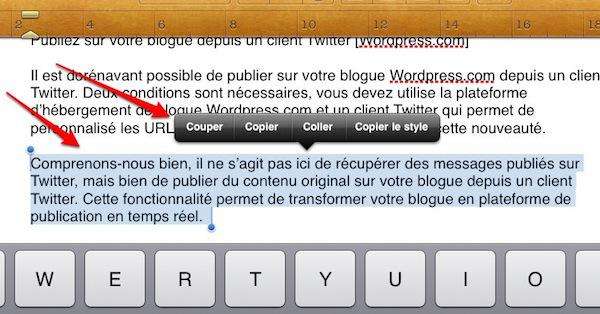
Copier-coller un paragraphe à la vitesse de l’éclair
Vous connaissez sans doute la fonctionnalité copier-coller sur l’iPad. Lorsque vous cliquez deux fois sur un mot, une bulle vous permettant de copier le mot sélectionné apparaîtra.
Il existe cependant une technique qui vous permet de sélectionner un paragraphe complet. Dans un éditeur de texte, tapotez l’écran trois fois à l’endroit où vous désirez sélectionner du texte. Instantanément, l’ipad sélectionnera le paragraphe complet. Il ne vous restera plus qu’à copier cette portion de texte.
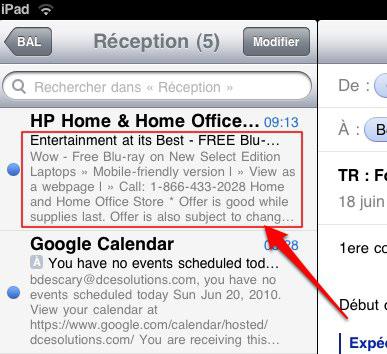
Affichez vos mails dans l’aperçu
L’application Mail sur votre iPad vous permet d’afficher jusqu’à 5 lignes de chaque message dans la portion «Aperçu». Vous pourrez donc apercevoir le début de chaque mail directement dans la liste de vos messages.
Pour personnaliser l’affichage de l’aperçu dans Mail:
1- Cliquez sur l’icône «Réglages».
2- Sélectionnez Mail, Contacts, Calendrier.
3- Dans la section «Mail» cliquez sur «Aperçu»
4- Choisissez le nombre de lignes qui apparaîtra dans l’aperçu.
Faire apparaître le clavier virtuel lorsque le clavier Bluetooth est branché
Lorsque vous connectez un clavier Bluetooth à votre iPad, le clavier virtuel disparaît. Pour le faire réapparaître, appuyez sur la touche d’éjection de votre clavier Bluetooth.
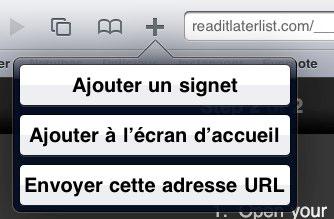
Ajoutez une page Web à l’écran d’accueil
Safari vous permet d’ajouter les pages Web que vous visitez souvent à l’écran d’accueil. De cette façon, vous pourrez les atteindre simplement en cliquant sur son icône qui apparaît à l’écran d’accueil.
1- Sur Safari, atteignez le site Web que vous désirez ajouter sur votre page d’accueil.
2- Dans la barre d’outils, appuyez sur le bouton +
3- Sélectionnez «Ajoutez à l’écran d’accueil».
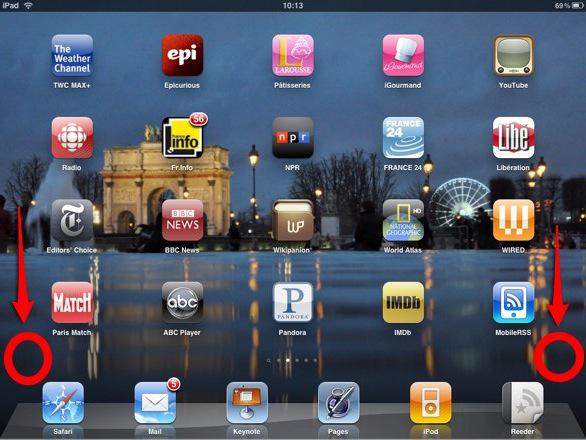
Naviguez rapidement d’un écran d’accueil à l’autre
Il existe une astuce qui vous permet de naviguer rapidement d’un écran d’accueil à l’autre. Il suffit tout simplement de tapoter deux fois au-dessus des icônes de gauche ou de droite du dock.
Créez des listes de lectures sur votre iPad
Sur l’iPad, il est facile de sauvegarder du contenu Web que vous pourrez consulter même en mode hors ligne. Personnellement, j’utilise des services tels qu’Instapaper, Read it Later ou Evernote pour sauvegarder ce contenu.
Tous ces services vous offrent un bookmarklet qui s’installe sur la barre des signets de Safari. Ces bookmarklets vous permettront de sauvegarder des billets et pages Web qui pourront être consultés plus tard. Pour plus de détails, consultez mon tutoriel «iPad : comment utiliser la barre des signets de Safari».
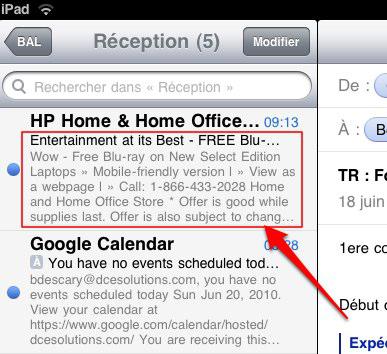
Ouvrez les pièces jointes dans un éditeur de texte ou tableur
Si vous possédez une suite bureautique sur votre iPad, vous pouvez ouvrir les pièces jointes en utilisant ces applications plutôt que d’utiliser «Coup d’oeil». Des applications telles que Documents to Go, Pages, Keynote ou Numbers vous permettront de modifier le document en pièce jointe.
Pour ouvrir une pièce jointe dans une application tierce:
1- Appuyez sur la pièce jointe et maintenez la pression.
2- Vous verrez apparaître une bulle dans laquelle vous pourrez choisir «Coup d’oeil» ou encore «Ouvrir dans».
3- Sélectionnez «Ouvrir dans», vous devriez apercevoir l’application tierce compatible dans la sélection.
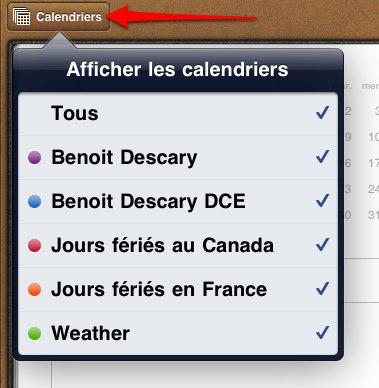
Comment synchroniser plusieurs agenda Google
Si vous avez un iPad et que vous utilisez Google Agenda, vous savez peut-être que par défaut votre iPad synchronisera uniquement votre agenda principal. Il existe cependant une astuce qui vous permettra de synchroniser l’ensemble de vos agendas Google. Consultez mon tutoriel «iPad Google Sync: Comment synchroniser plusieurs agendas Google» pour obtenir plus de détails.
Comment forcer l’arrêt d’une application récalcitrante
Si l’une de vos applications refuse de fonctionner correctement et que votre iPad ne répond plus, appuyez environ 6 secondes sur le bouton principal.
Et vous, quelles sont vos astuces favorites sur l’iPad?
Benoit Descary
