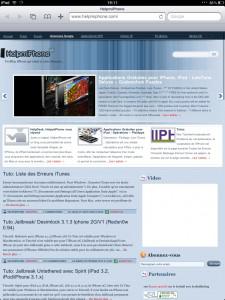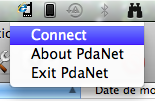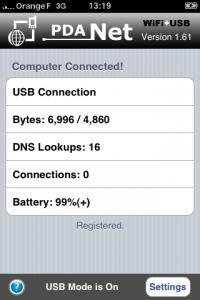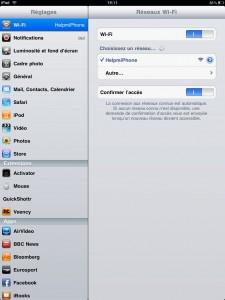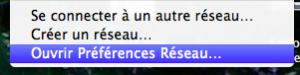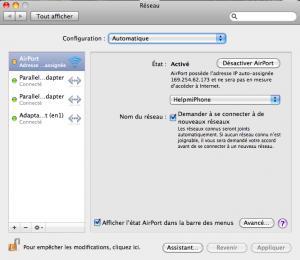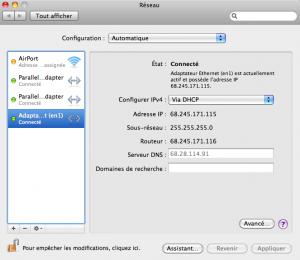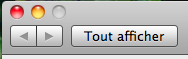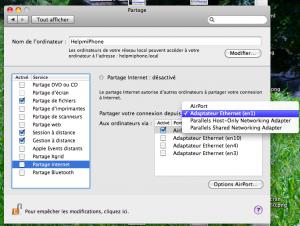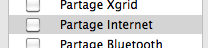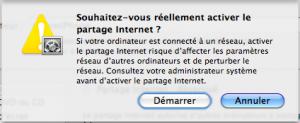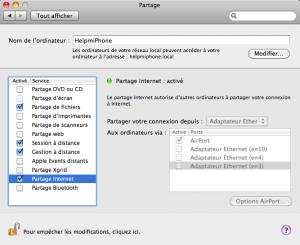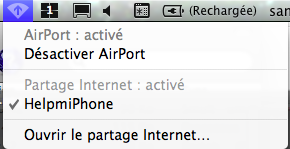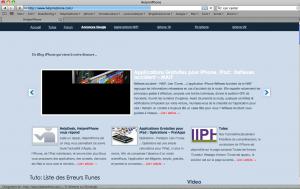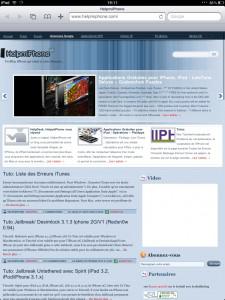Tutoriel: Utiliser et Partager la connexion Internet de votre iPhone avec votre iPad, votre Mac grâce à Pdanet et MyWii.
- Ce Tuto est valable pour Mac, iPhone et iPad, et permet d’activer la fonction Modem de vos appareils.
Attention, pour pouvoir partager votre connexion internet, il est nécessaire d’avoir un appareil bénéficiant d’une connexion internet 3G ainsi que de l’application Cydia, Pdanet et/ou Mywii (Si vous ne disposez pas d’un abonnement « Officiel » auprès de votre Opérateur).
Dans le cas ou vous ne souhaitez pas avoir un abonnement internet spécifique, il vous faudra alors un iPhone 3G/3Gs/4G, iPad 3G Jailbreaké.
Au préalable, le choix d’utiliser une application plus que l’autre dépendra essentiellement d’un problème de compatibilité des applications, en clair:
- Si vous avez un iPad 3G avec une abonnement internet spécifique, vous pouvez partager votre connexion avec votre Mac, ou tout autre appareil, Aucune nécessité de Jailbreaker.
- Si vous avez un iPhone avec une abonnement internet 3G spécifique, vous pouvez partager votre connexion avec votre Mac, ou tout autre appareil, Aucune nécessité de Jailbreaker.
- Par Contre, Si vous avez un iPhone avec une connexion internet, vous pouvez partager votre connexion avec votre iPad, votre Mac, ou tout autre appareil, mais il sera nécessaire de Jailbreaker pour activer le mode Modem:
- Vous avez un iPhone avec le firmware 3.1.2 ou 3.1.3, il faut utiliser MyWii (Plus simple d’utlisation, Pdanet fonctionne tout de même)
- Vous avez un iPhone avec le firmware iOS 4.0, il faut utiliser Pdanet (Mywii est incompatible), voir les Etapes ci-dessous de 1 à 8:
Etape 1: Télécharger Pdanet Desktop afin d’utiliser la connexion USB de votre iphone (Pdanet fonctionne aussi en mode Ad-Hoc pour partager votre connexion)
- Site Officiel:
- Via HelpmiPhone:

Etape 2: Une fois le logiciel Pdanet téléchargé, lancer le paquet et installer Pdanet.

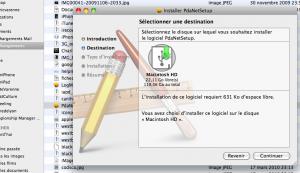
Etape 3: Une fois le logiciel Pdanet installé, lancer Pdanet et connecter votre iPhone à votre Mac.
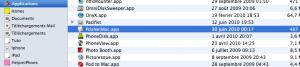
Puis lancer Cydia, et Télécharger Pdanet (Ajouter la source http://cydia.xsellize.com pour obtenir Pdanet ou Mywii en version « crackée », Mywii est payant et disponible sur la source BigBoss).
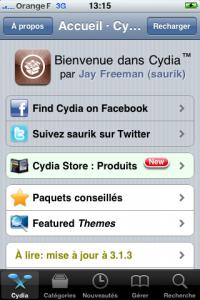

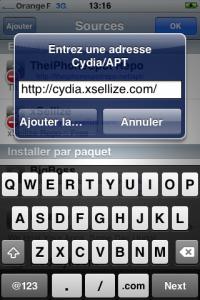
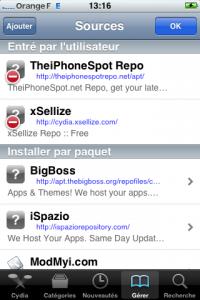
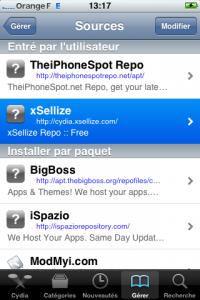
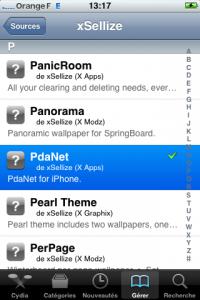
Etape 4: Une fois Pdanet installé via Cydia, revenir sur votre springboard et ouvrir Pdanet depuis votre iPhone.
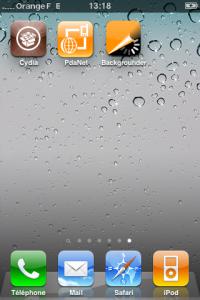
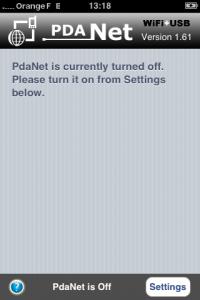
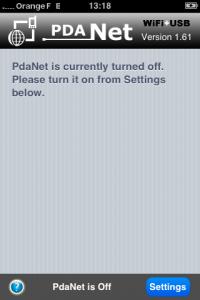
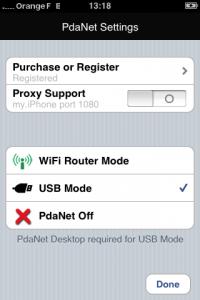
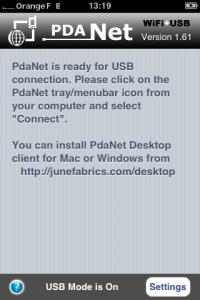
Etape 5: Enfin le mode USB activé depuis Pdanet, cliquer sur Done.
Puis sur votre Mac, sélectionner Pdanet (Icone dans la Barre du Haut) et cliquer sur « Connect« .
- Sur votre Mac:
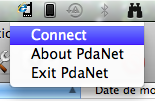
- Sur l’iPhone :
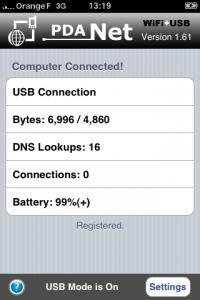
Etape 6: Le mode Modem de votre iPhone est activé. Vous pouvez d’ors et déjà Ouvrir une page internet et surfer sur le web.
Etape 7: Les étapes qui vont suivre vont nous permettre d’avoir accès à internet sur votre Mac ainsi que sur votre iPad.
Nous allons donc activer le partage de connexion du Mac afin de permettre à votre iPad de bénéficier lui aussi d’internet.
- Création de la connexion dite « Ad-Hoc« , Cliquer sur « Créer un Réseau« :

- Indiquer un nom pour votre réseau:

- Une icône apparait et confirme la création du réseau:

- Votre réseau « Ad-Hoc » est maintenant disponible et vous pouvez y connecter votre iPad.

- Connecter votre iPad au réseau « HelpmiPhone« .
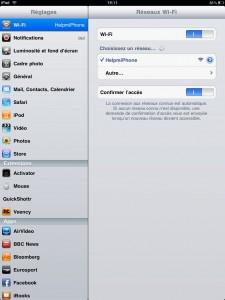
- Une fois le réseau créer, et votre iPad connecté, nous allons metttre en place le partage de connexion.
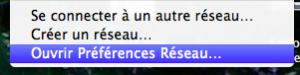
- Nous identifions au préalable les connexions disponibles: Airport (Réseau Ad-Hoc), Adaptateur Ethernet (à Configurer en DHCP) correspondant aux flux Pdanet.
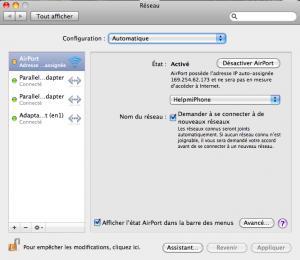
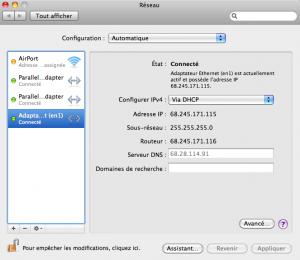
- Retournons dans le menu principal, de « Préférences Système« , en cliquant sur « Tout afficher« :
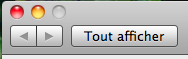
- Sélectionner l’icône « Partage« :

- Sélectionner ensuite, l’option « Partage internet« , puis dans la fenêtre de droite, sélectionner dans le menu « Partager votre connexion depuis: » l’option « Adaptateur Ethernet« , puis dans la fenêtre du dessous « Aux ordinateurs via« , l’option « Airport« .
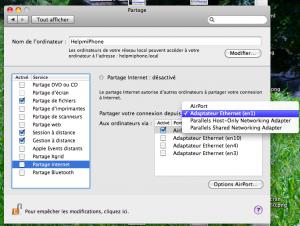
- Puis démarrer le partage de connexion en cochant »Partage Internet« :
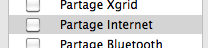
- Puis valider « Démarrer »
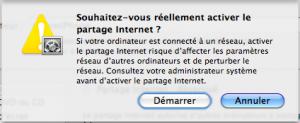
- Le Partage est enfin activé :
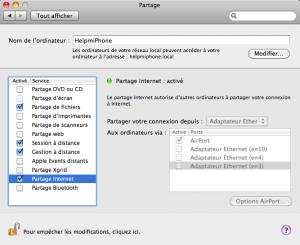
- Une icône dans la barre du haut vous indique que le partage est actif :
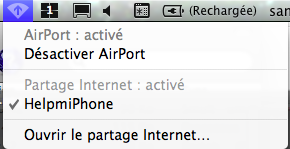
Etape 8: Voilà, la connexion de votre iPhone est partagée avec votre Mac et votre iPad et peut etre partagée avec d’autres iPhones ou iPad (Grâce au DHCP, chaque appareil aura sa propre adresse IP), Profitez-en bien!
- Sur votre Mac:
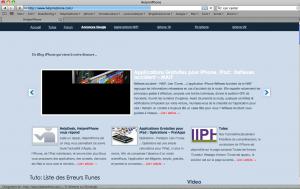
- Sur votre iPad: