Dans notre précédent tuto Photoshop CS4, nous avons vu comment créer une photo en médaillon. Aujourd’hui nous allons comment agrémenter cette photo avec un arrière plan et un cadre.
Ajouter un arrière plan sur une photo en médaillon
Pour les besoins de l’exercice, nous allons reprendre notre photo en médaillon créée lors du précédent tuto. Vous pouvez consulter ce tuto est lisant : Créer une photo en médaillon.
Nous allons travailler sur la photo que nous avons enregistré au format PSD et y ajouter un arrière-plan et un cadre.

Ajouter un arrière plan et un cadre sur une photo en médaillon
Nous allons commencer en créant un nouveau calque : dans la barre en haut cliquez sur calque puis nouveau calque. Vous pouvez éventuellement lui donner un nom.
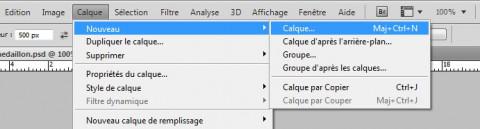
Ajouter un arrière plan sur une photo en médaillon
Une fois que ce nouveau calque est créé, nous allons lui ajouter une couleur de remplissage… je vais prendre du rouge. Pour ce faire, dans la barre d’outils définissez d’abord votre couleur puis utilisez l’outil pot de peinture.
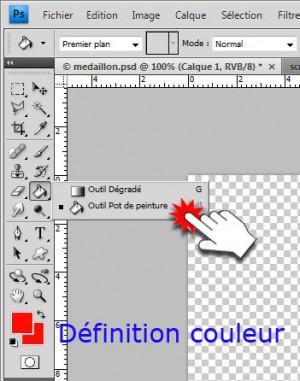
Ajouter un arrière plan sur une photo en médaillon
Ensuite cliquez simplement sur votre photo pour remplir le calque avec la couleur que vous avez sélectionnée.
Astuces : si jamais votre photo en médaillon disparait c’est que le calque d’arrière-plan n’est pas situé au bon endroit. Il faut donc le changer de place par glisser-déplacer pour le mettre en-dessous de la photo médaillon. Sur l’image ci-dessous vous voyez l’ordre correct des calques.
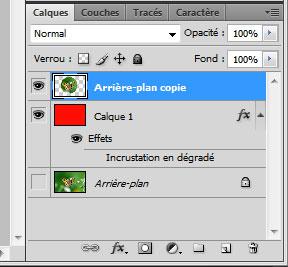
Ajouter un arrière plan sur une photo en médaillon
Bien… vous serez d’accord que ce rouge n’est pas très heureux avec mon papillon et je souhaiterais que ce soit plutôt un dégradé. Vérifiez bien que le bon calque est sélectionné puis cliquez sur « fx » en bas à gauche puis « Incrustation en dégradé ». Le bon calque est sélectionné quand son arrière-plan est bleu. Sur la photo ci-dessus, ce n’est pas le calque sur lequel je travaille qui est sélectionné mais celui que j’ai déplacé pour les mettre dans le bon ordre. Il suffit de cliquer sur le calque 1 pour qu’il soit sélectionné et que je puisse y travailler.
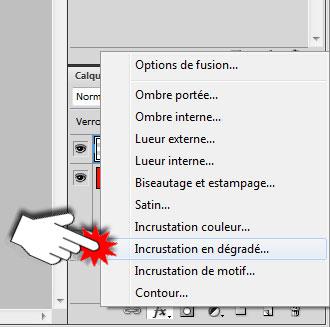
Ajouter un arrière plan sur une photo en médaillon
Dans la fenêtre de l’outil dégradé (1) cliquez sur « dégradé » pour ouvrir la fenêtre de l’éditeur de dégradé (2) et choisissez celui qui vous convient puis cliquez sur OK.
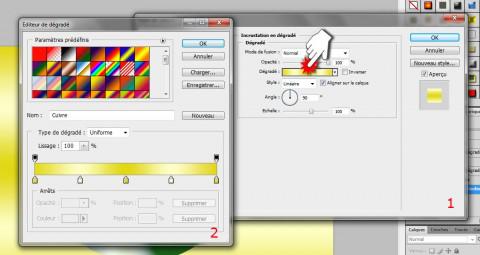
Ajouter un arrière plan sur une photo en médaillon
Voilà… nous avons mis un arrière-plan en dégradé sur notre photo médaillon.
Ajouter un cadre sur une photo en médaillon
Nous allons à nouveau cliquez sur « fx » en bas à droite puis contour. Dans la fenêtre qui s’ouvre vérifiez bien que la sélection pour la position du contour est sur « intérieur »… ensuite vous pouvez jouer avec la taille et la couleur du contour pour trouver ce qui est le plus adapté pour vous.
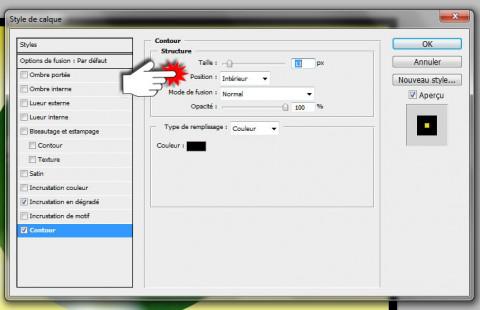
Ajouter un cadre sur une photo en médaillon
Voici mon résultat final… un dégradé jaune et un contour noir :
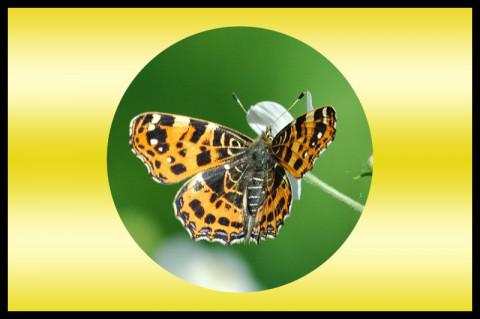
Ajouter un arrière plan et un cadre sur une photo en médaillon
N’oubliez pas d’enregistrer votre photo à la fois au format JPG pour Internet et au format PSD pour le modifier plus tard.

