Bonsoir lecteurs / lectrices.
Avant tout, je tiens à préciser que l’ensemble des tests ont étaient effectués sur l’iOs 4.1 par moi-même avec les iPhone 3Gs et 4, (pour le 3G cela fonctionne également, mais comme je ne l’ai pas testé personnellement, je peux rien garantir).
Avant de se lancez dans une aventure sans retour [LOL], je tiens à vous prévenir que c’est compliquer, oui COMPLIQUER, mais fonctionnelle a 100%, sur les 2 modèles d’iDevices cités, si vous faite absolument, ABSOLUMENT TOUT de la manière dont c’est écrit.
Image original, celle de base du thème, en anglais [histoire d'en avoir une pour la présentation

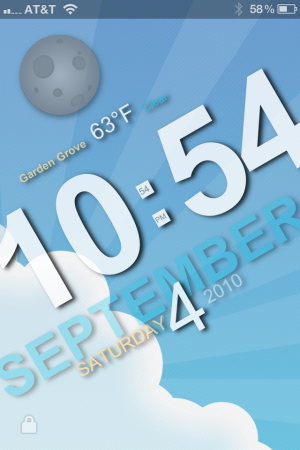
- Liste des prérequis :
a) Votre iDevice Jailbreaké (3G, 3Gs, 4) en 4.1
b) Winterboard
c) iFile
d) file:// for Mobile Safari
e) LockScreen Clock Hide
f) Un-UnLockable
g) SlantedLock2 à télécharger ici : http://www.easy-share.com/1912544586/SlantedLock2.theme.rar
soit ici : http://www.megaupload.com/?d=SF1ZYMHB)
- Méthode d’installation :
Tout d’abord, ce tutoriel suppose que vous avez déjà Winterboard, ainsi qu’iFile sur votre iDevice. Nous en avons besoin plus tard.
1. Ouvrir Cydia, puis allé dans l’onglet Rechercher, et installer DANS L’ORDRE, les tweaks suivants :
file:// for MobileSafari
LockScreen Clock Hide (Dans les réglages de ce tweak, ne laisser cocher que Enabled)
Un-UnLockable (À activer plus tard dans Winterboard)
2. Transférer SlantedLock2 par SSH dans le chemin suivant de votre iDevice :
/var/stash/themes.XXXXX (XXXXX représente un numéro correspondant à votre iDevice).
Important :
Garder le dossier «SlantedLock2.theme» sur votre bureau, nous en aurons besoin plus tard pour la partie personnalisation.
3. Ensuite, rendez-vous dans le chemin précédemment utiliser en SSH et ouvrez ave iFile, puis l’option navigateur web le fichier : config.html.
Vous aurez donc ceci à l’écran :
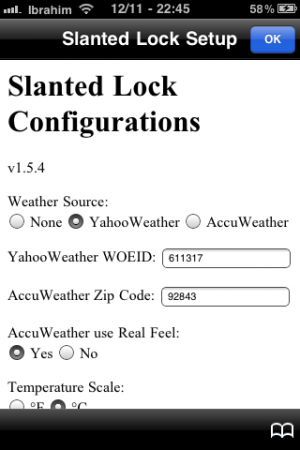
Ce qui correspond à la page de « configurations » de votre thème, voici ce qu’il faut faire :
a) Weather source : Choisir YahooWeather, ou None (si vous ne voulais pas de météo).
b) Pour renseigner le code WOEID de votre ville, il suffit d’aller sur ce lien, http://weather.yahoo.com/france et de choisir votre ville.
Une fois cela réalisé, sur la barre d’adresse de votre navigateur, vous aurez ceci :
exemple pour la ville de Paris http://weather.yahoo.com/france/ile-de-france/paris-615702/
Le code WOEID est, comme vous l’aurez compris, 615702 (toujours pour Paris).
A vous de le changer selon votre ville.
c) Laissez le code zip tel quel.
d) Ne pas toucher au réglage d’AccuWeather (par défaut sur Yes) sachant que l’on ne l’utilise pas.
e) Temperature Scale : régler sur °C.
f) Time display : régler sur 24hr.
g) Icon Set : A vous de voir dans le dossier «SlantedLock2.theme» sur votre bureaupuis dans Private, images et de choisir le type d’icônes météo qui vous plaisent.
Ensuite cocher la case correspondante selon votre choix.
h) Update Interval (en minutes) : L’intervalle de rafraîchissement de la météo, selon votre choix.
Note : plus la fréquence d’actualisation est rapide, plus votre batterie « souffre », moi perso j’ai mis 120min.
i) Wallpaper Set : Default (votre fond d’écran original de l’iPhone) ou 24hr (dans le dossier «SlantedLock2.theme» sur votre bureau puis dans Private, images, slbkg24hr).
Ce dernier permet de changer automatiquement de Wallpaper à chaque heure (les images montrent la chronologie du lever au coucher du soleil).
j) Style Sheet : ne pas toucher.
k) Cliquer sur l’icône « bookmark » en bas à droite, puis enregistrer le raccourci, (très utile pour la suite)
l) Cliquer sur SET Config puis OK en haut à droite.
m) Allez ensuite dans les raccourcis d’iFile, puis sur celui que vous venez de crée, et copier en l’adresse, cf image :
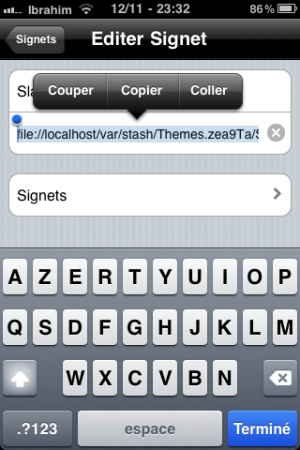
4. La configuration que vous venez de réaliser est (malheureusement à refaire intégralement), mais cette fois sur Safari.
Coller l’adresse copier précédemment dans la barre de recherche, vous devrez normalement tomber sur la même page de configuration, cf image :
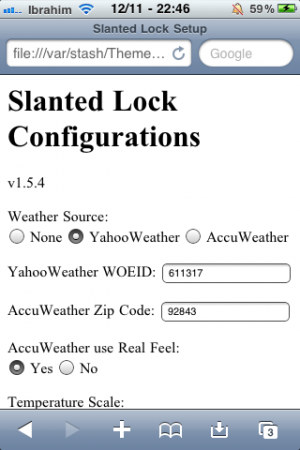
Refaire EXACTEMENT les mêmes configurations que pour celui dans iFile [de a) à j) + l)].
5. Quittez Safari, allez dans Winterboard, et classer dans cette ordre, cf image :
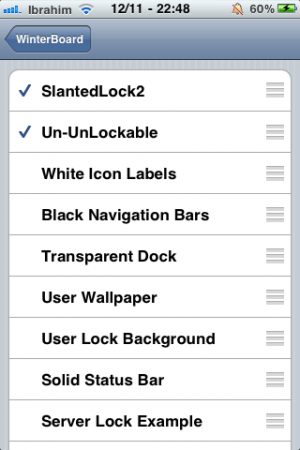
Activer le tout et Respring.
Vous devriez avoir quelque chose dans le genre la, cf image :
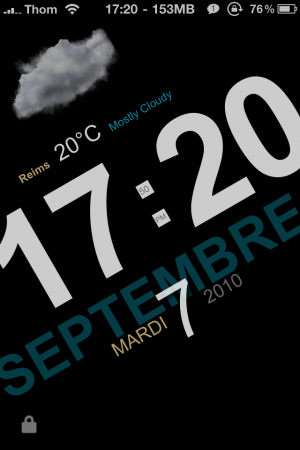
(Merci à Thom pour son image datant de la précédente version de l’article, j’ai pris celle-ci car les couleurs sont les originaux, ce qui n’est plus mon cas, partie à voir dans la personnalisation).
La suite de l’article, c’est à dire, Tutoriel COMPLET SlantedLock2 : (2/2 Partie Personnalisation) sera réalisé demain, je suis vraiment fatigué ^^
Juste un aperçu de ce que l’on va voir demain, sur mon iPhone :

Bonne nuit a tous / toutes.
