S’il est une actualité sur l’univers de la virtualisation qu’il ne faut pas prendre à la légère, c’est bien la sortie de VirtualBox 4.0. Autant je suis totalement contre le rachat de SUN par Oracle … D’autant plus que Oracle est un tueur de licences libres et donc de logiciels libres. On peut entre autre voir qu’ils se sont débarrassés de Open Solaris, qu’ils sont en conflit avec la communauté du Libre pour OpenOffice.org qui, quant-à lui, a fait un Fork nommé simplement LibreOffice. Sans oublier les quelques problèmes avec JAVA … Bref, dans la catégorie grand puissant et con je voudrai Oracle …
Mais ne trollons pas trop, il est tout de même des choses bien qu’ils font ces bougres. Outre leurs excellentes Bases De Données, grâce au rachat de SUN, on a pu voir sortir une nouvelle version de notre outil Libre de Virtualisation (libre jusqu’à quand ??).
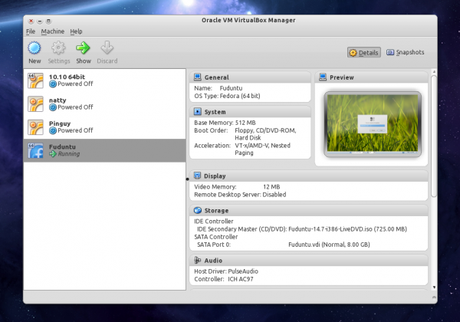
Présentation
L’un des plus gros changements est que les binaires de VirtualBox sont désormais placés sous licence GPL, tandis que les Expansion Pack sont sous VirtualBox Personal Use and Evaluation License (PUEL).
Pour le reste, voici les modifications les plus importantes (source de PC INpact):
- De nouveaux paramètres pour les disques afin de les rendre davantage portables
- Le support du format Open Virtualization Archive (OVA)
- Le support d’une quantité de mémoire vive supérieure à 1,5/2 Go sur les systèmes invités 32 bits
- Des bindings Java uniformes pour les invocations d’API locales (COM/XPCOM) et distantes (SOAP)
- Support du chipset Intel ICH9 avec trois bus PCI et PCI Express, ainsi que les Message Signaled Interrupts (MSI)
- Disponibilité de l’audio Intel HD en tant que matériel invité, pour un meilleur support des systèmes invités modernes
- Une interface revue affichant une prévisualisation du système invité
- Nouveau mode de visualisation avec une vue réduite de la machine virtuelle en cours de fonctionnement
- Contrôle de ressources : possibilité de limiter le temps CPU ou la bande passante IO
- Support des entrées et sorties asynchrones pour l’iSCSI, ainsi que pour les images VDMK, VHD et Parallels
- Support du redimensionnement des images VDI et VHD
- Sous Windows, support de la mise à jour automatique des Guest Additions, si ces derniers sont au moins en version 4.0
- Support de la copie vers le système de fichier du système invité
- La liste des machines virtuelles peut maintenant être organisée
- Ajout de la possibilité d’effacer tous les disques dur d’une machine virtuelle lorsque cette dernière est supprimée
- Création de raccourcis sur le bureau pour lancer directement les machines virtuelles
- Nombreux bugs corrigés dans l’accélération 3D
- Support des écrans multiples avec l’accélération 2D
- Support des images Apple DMG en tant que lecteurs optiques virtuels
- Sous Linux, les Guest Additions permettent de créer des liens symboliques pour les dossiers partagés, et les versions 32 et 64 bits sont désormais rassemblées
Pour le reste du changelog, on peut le lire ici (en anglais)
Comme d’habitude, VirtualBox 4.0 peut être téléchargé pour Windows, Mac OS X et Linux ici : http://www.virtualbox.org/wiki/Downloads
Installation
- Avant tout, supprimer l’ancienne version de VirtualBox si vous l’aviez installé :
- Installer les sources et installer VirtualBox
- Télécharger le Pack d’extension (Extension Pack)
- Installation de l’extension
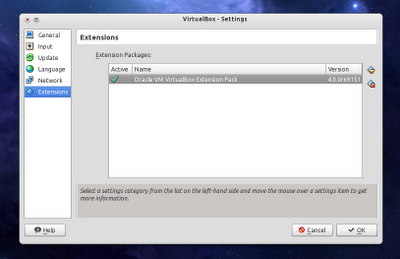
sudo apt-get remove virtualbox-3.2
sudo -v
echo "deb http://download.virtualbox.org/virtualbox/debian $(lsb_release -sc) contrib" | sudo tee -a /etc/apt/sources.list
wget -q http://download.virtualbox.org/virtualbox/debian/oracle_vbox.asc -O- | sudo apt-key add -
sudo apt-get update
sudo apt-get install virtualbox-4.0
Pour les appareils USB fonctionnant en USB 2.0, le support du RDP et du Boot PXE pour les cartes Intel, vous devrez télécharger et installer un pack. Le téléchargement s’effectue ICI.
Ouvrir VirtualBox 4.0, puis allez dans Fichier > Préférences. Cliquez sur l’onglet Extensions, puis cliquez sur le bouton ajouter sur la droite, et recherchez le fichier que vous avez téléchargé à l’étape 3.
Dans mon prochain article sur la Virtualisation, nous verrons l’installation de la prochaine version de Ubuntu alias Natty avec Unity. Je ne l’ai jamais testé, et je n’en pense pas que du bien. Nous verrons ensemble et j’attend vos avis.
