 Vous venez d’obtenir un iPad/iPhone pour Noël et souhaitez l’utiliser pour lire des livres électroniques ? Mais vous ne savez pas comment faire pour transférer vos livres de votre ordinateur vers votre appareil ? Alors ce tutoriel est fait pour vous.
Vous venez d’obtenir un iPad/iPhone pour Noël et souhaitez l’utiliser pour lire des livres électroniques ? Mais vous ne savez pas comment faire pour transférer vos livres de votre ordinateur vers votre appareil ? Alors ce tutoriel est fait pour vous.
Voici deux façons très simples d’ajouter des livres au format ePub (sans DRM) sur votre appareil.
1. Depuis iTunes
C’est la méthode classique, préconisée par Apple. (Mais aussi la plus longue…)
1. Connectez l’iPad/iPhone à votre ordinateur
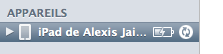
2. Ouvrez iTunes
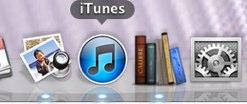
3. Sélectionnez dans la barre de menu l’onglet Livres
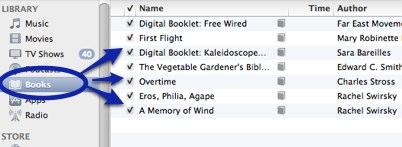
4. Glissez / déposez les livres téléchargés sur l’icône iTunes ou directement dans le dossier Livres. Vous pouvez également aller dans Fichier / Ajouter à la Bibliothèque puis sélectionnez les fichiers à ajouter.
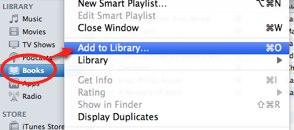
5. Synchronisez votre iPad avec votre bibliothèque iTunes

6. Retrouvez tous vos livres dans l’application iBooks
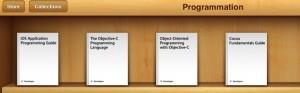
ALTERNATIVE : Si vous ne souhaitez pas lire vos ebooks avec iBooks
4 bis. Une fois l’iPhone connecté, cliquez sur l’onglet Apps

5 bis. Sélectionnez l’application que vous souhaitez utiliser puis cliquez sur le bouton Ajouter
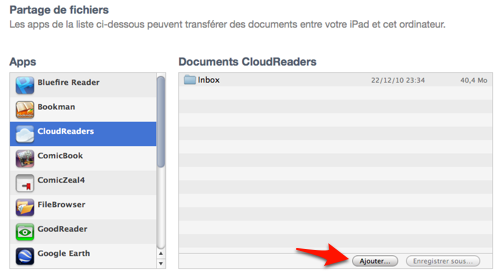
6 bis. Synchronisez puis retrouvez vos livres dans l’application concernée.
2. Directement depuis l’iPad/iPhone
Des solutions plus faciles et plus rapides qu’iTunes existent pour ajouter des livres sur iPad/iPhone.
- Safari

Depuis la mise à jour d’iOS et de l’application iBooks, il est possible désormais de télécharger un ePub directement depuis le navigateur Safari. Il suffit donc de cliquer sur le lien direct du fichier ePub pour lancer le téléchargement. Une fois celui-ci terminé, Safari vous demande dans quelle application souhaitez vous ouvrir le fichier. Le livre sera alors automatiquement ajouté dans la bibliothèque de l’application de votre choix (Ex : iBooks, Stanza, BlueFire).
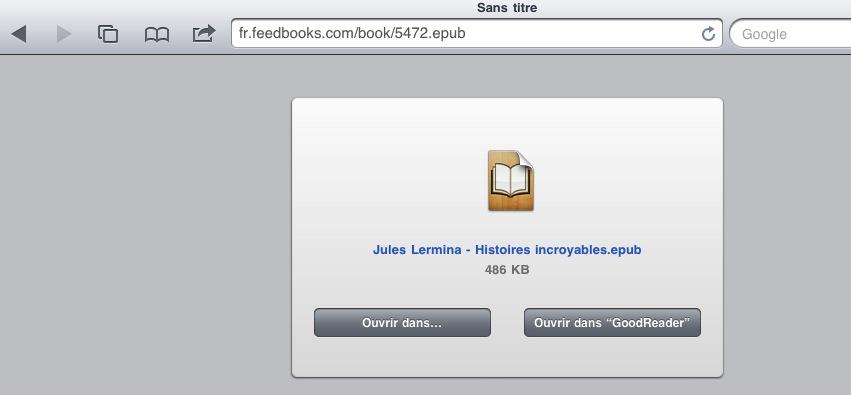
Lors de la prochaine synchronisation avec votre ordinateur, les fichiers ajoutés dans iBooks seront automatiquement transférés dans votre bibliothèque iTunes. Si vous utilisez une autre application, vous pourrez accéder aux livres présents sur votre iPad depuis le menu “Apps” évoqué précedemment.
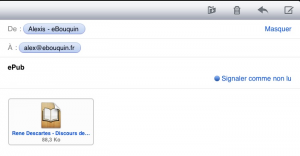
Vous trouvez plus commode de choisir, acheter et télécharger vos livres depuis un ordinateur ? Pas de soucis. Sauvegardez les fichiers ePub sur votre ordinateur, puis envoyez les simplement sur votre adresse mail. Réceptionnez le mail sur votre iPad, puis ouvrez les pièces jointes avec l’application de votre choix.
- GoodReader
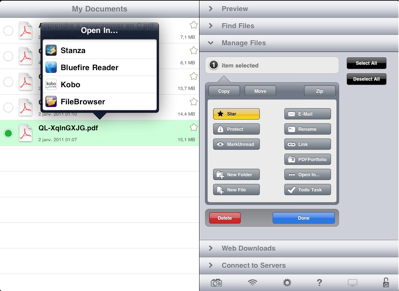
Vous êtes plutôt adepte des fichiers dans le nuage et possédez un compte Dropbox ou un serveur sur lequel sont stockés et sauvegardés vos fichiers ePub ? Rien de plus simple pour les transférer sur iPad. Il suffit d’utiliser l’application GoodReader pour télécharger les fichiers ePub sur votre appareil. GoodReader ne lisant pas les documents au format ePub, il vous faudra ensuite cliquer sur “Manage Files” puis “Open in” pour ouvrir votre livre dans iBooks, Stanza ou un autre lecteur de fichier ePub.
Partager cet article :










