
«Le Lion arrive»! peut-on entendre crier les guerriers Masaï dans la savane du Serengeti!
«Préparez les arcs, alertez les femmes et les enfants, car le Lion arrive et nous allons le défier!»
Et oui, Mac Aficionados, l’arrivée d’un Lion se prépare. Et que dire d’Apple si ce n’est qu’elle respecte à la lettre le processus d’évolution de Darwin: de « Cheetah » (ou le Guépard, en français) en passant par le Puma (2001), le Jaguar (en 2002), la Panthère (en 2003), le Tigre, le Léopard puis le Léopard de neige, voilà qu’on attend le Roi du règne animalier, le Mac OS Lion!
Et cette fois le nouveau né d’Apple s’apprête à dévoiler ses crocs dans très peu de temps!
Certains l’avaient même prédit pour ce 14 juillet. Le site officiel d’Apple quand à lui annonce une sortie effective pour ce mois de juillet.
Le Lion se rapproche du système d’exploitation d’iOS qui tourne sur les iPad et iPhone. Les analogies sont nombreuses: des gestes multi-touch qu’on pourra exécuter sur les Mac récents aux fenêtres défilantes de Mission Control, en passant par Facetime que l’on retrouve déjà sur nos iPhone et iPad pour faire des vidéoconférences, les 250 nouveautés de cette mouture pour Mac s’inspirent parfois en grande partie de celles que l’on nous a proposé sur iPhone et iPad.
C’est pourquoi nous avons décidé, Mac Aficionados, à la manière des Guerriers Masaï, de nous préparer avant le face à face grandiose avec e félin tout désigné que sera Mac OS X Lion.
Et quoi de mieux trouvé que de surprendre à nouveau nos lecteurs !
Car s’il est vrai que vous avez apprécié en grand nombre le Guide des meilleures applications pour iPod Touch, iPhone et iPad, vous aimerez incontestablement les 10 meilleures astuces pour iOS (version 4.3)!
Essayez-les sur vos iPod Touch, iPhone et iPad et faites-les connaître autour de vous!
Attention, le lion va rugir!
1. Capturer l’écran de son iPhone (ou iPad)
Lorsque l’on se déplace en Safari, il est toujours agréable d’emmener avec soi son appareil photo. Qui sait si, penché du haut d’un arbre, on n’apercevra pas passer un Nyamera, cette antilope africaine racée marchant d’un pas léger et qui, au moindre bruit furtif ,s’élance au galop, allant jusqu’à 70 km/heure!
Et plutôt que de dégainer votre appareil photo pour faire une capture d’écran de votre iPhone avec la photo de ce bel animal, pourquoi ne pas utiliser la fonction (trop peu connue!) de capture d’écran suivante: maintenez votre doigt sur le bouton central de votre iPhone et appuyez ensuite à l’aide de votre index sur l’interrupteur qui se trouve en haut à droite (de votre iPhone). Clic! La capture est prise! Faites un tour dans l’application photo «Caméra» et admirez votre nouvelle capture d’écran! Il ne reste plus qu’à l’envoyer par courrier électronique à vos amis pour leur prouver que oui, vous y étiez vous aussi!

2. Activer la lecture du blanc sur du noir
Les nuits dans la savane africaine sont agréables: on y croise parfois un Grand duc Africain dont les yeux d’un jaune éclatant hypnotisent les voyageurs qui s’aventurent sur son passage. Et si la luminosité de lune qui se reflète dans la rivière vous éblouit pour la lecture de votre blog favori, peut-être vaut-il mieux apprendre à vous servir de la fonction du blanc sur le noir: dans la plupart des applications, il vous suffit de triple-cliquer rapidement sur le bouton central de votre appareil et de choisir »Activer le blanc sur noir » pour que la magie s’opère. Le hibou aura beau fait de tenter de lire ce qui se trouve sur votre tablette, ses yeux finiront bien par se fatiguer tandis que les vôtres se reposeront!
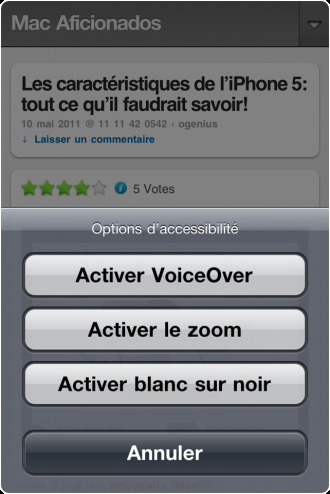
3. Remontez la page à toute vitesse
Voila: vous venez de trouver un texte décrivant en long, en large et en travers les séries d’initiations auxquelles s’adonnent les guerriers Massaï qui vous accueillent sur leur sol, le Kenya. Mais vous n’arrivez toujours pas à comprendre comment ils font pour passer de l’état de sommeil profond à l’état de veille en moins de 2 secondes! N’étant pas arrivé au bout de vos peines après avoir fait défilé le texte avec votre indexe plus de 15 fois vers le bas, vous souhaitez remonter au début de votre article pour relire le sommaire. Rien de plus simple: évitez de vous fatiguer l’indexe à nouveau et appuyez, depuis l’application Safari, sur l’heure. Comme par enchantement, vous revoici revenus au début de votre page!
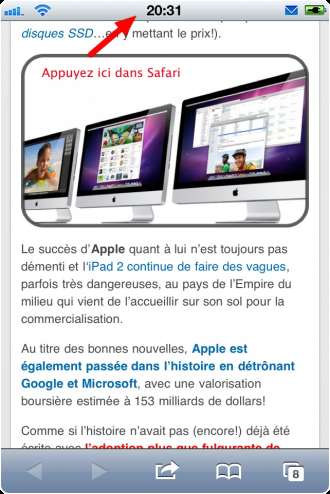
4. Notez cette musique que vous aimez
Dans le confort de votre Jeep, écouteurs dans les oreilles, vous savourez le mielleux duo de Peter Gabriel et d’Angélique Kidjo, Africa Call. Rien ne pourrait vous faire sortir de votre cocon. Pourtant, vous êtes de plus en plus agacé d’avoir à passer par la petite icône qui vous fait basculer sur la liste des morceaux pour avoir à évaluer votre musique. Rien de plus simple: double-cliquez sur l’écran tactile de votre appareil et vous serez en mesure de passer directement à cette même liste! Il fallait y penser, n’est-ce pas, Mac Aficionados?!
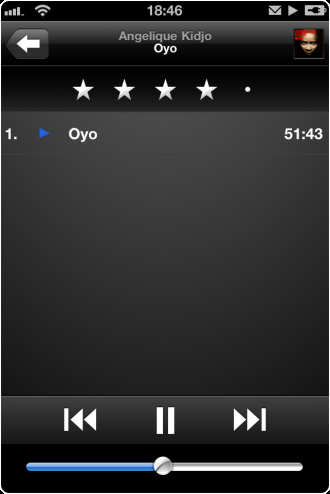
5. Changer l’ordre de préférence des icônes de l’application iPod
Maintenant que vous avez découvert comment accéder rapidement à la liste de lecture, vous éprouvez des difficultés à vous retrouver entre toutes les fonctions de l’application iPod (pour écouter la musique). Saviez-vous que vous pouviez déterminer l’ordre de classement entre l’affichage du nom des artistes, le classement d’albums, les genres musicaux, le tri des morceaux etc?
Commencez par aller sur «Autre» et choisissez «Modifier» (en haut à gauche pour l’iPod Touch et l’iPhone). Il vous suffira de sélectionner l’icône de tri que vous souhaitez utiliser et de la glisser-déposer avec votre doigt dans la barre des sélections (au bas de votre écran) sur l’icône du tri que vous souhaitez remplacer. Pourquoi ne pas remplacer, par exemple le classement par morceaux par celui des vidéos si vous l’utilisez plus souvent? Une fois votre configuration terminée, cliquez simplement sur «OK» pour revenir en arrière et passer à votre morceau en écoute.
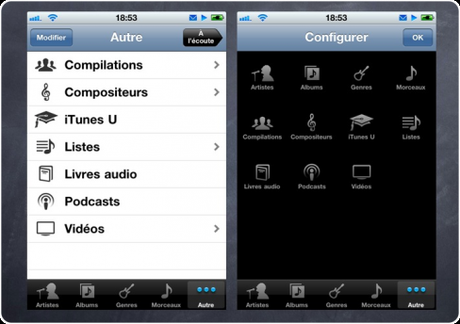
6. Calculatrice scientifique gratuite
L’un des petits avantages des possesseurs d’iPhone et iPod Touch par rapport à ceux qui ont un iPad vient peut-être de cette différence de calculs…On s’explique: l’iPhone est fourni par défaut avec une application «Calculette» que les possesseurs d’iPad doivent malheureusement acheter (rassurez-vous, la liste est longue et bien garnie!). Et bien que la liste soit nombreuse, il n’en demeure pas moins que celle fournie par Apple est excellente. Vous en doutez? Lancez-donc l’application et basculez votre iPhone à l’horizontale: miracle! Des touches scientifiques apparaissent!Alors, on le paye ce chauffeur de taxi-brousse qui nous ramène en ville?!! N’oubliez pas d’inclure les cents! (sous noirs canadiens)
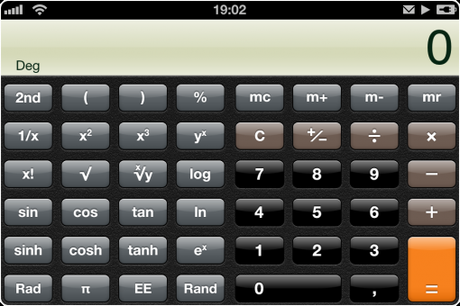
7. Cessez donc la rotation de l’iPad
Courir de gauche à droite avec les Guerriers Massaï, sauter jusqu’à la cime des arbres finit littéralement par vous donner le vertige, en plus d’exercer une pression sur votre cou qui finira par vous donner un torticolis, c’est certain! Mais que dire de votre iPad qui ne cesse de passer de l’état horizontal à la verticale, comme si le ciel devenait la terre et que la terre prenait la place du ciel! Assez! Faites donc un tour du coté des Réglages et allez à Général.
Sous l’option « Le bouton latéral sert à », sélectionnez Verrouiller la rotation (plutôt que Silence). Et voilà le travail!
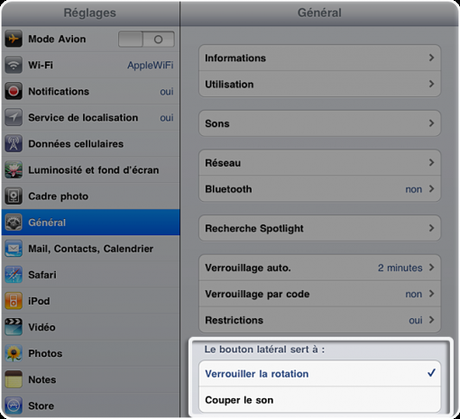
La seconde option consiste à activer le verrou de rotation de l’écran lorsque l’option « Le bouton latéral sert à » est configurée sur Silence. Débutez par tourner l’iPad de sorte à obtenir l’orientation souhaitée. Double-cliquez sur le bouton principal pour afficher les dernières applications utilisées. Effectuez ensuite un défilement de gauche à droite dans la partie inférieure de l’écran. Touchez le bouton de verrouillage de rotation de l’écran situé dans le coin inférieur gauche de l’écran. Un cadenas apparaît alors sur le bouton de verrou de rotation de l’écran. Cette procédure est la même que pour verrouiller l’écran sur l’iPhone et l’iPod Touch.

8. Supprimez donc votre dernière phrase!
Avez-vous remarqué, Mac Aficionados: tout ce qu’on écrit sur notre iPhone est retenu! Vraiment aucun moyen de supprimer, comme sur un Mac, d’une seule touche, notre dernière faute de frappe. Oui, c’est vrai, le correcteur automatique vous permet d’éviter les fautes graves. Mais il doit pourtant exister une touche, aussi petite puisse-t-elle être, pour revenir en arrière, non? La réponse est définitivement non. Nous avons trouvé mieux pour vous! Saviez-vous que pour effacer le dernier texte ou mot tapé il vous fallait secouer l’iPhone? Un message s’affiche alors à l’écran, vous proposant d’ «Annuler la saisie» (donc effacer ce qui vient d’être écrit) ou d’«Annuler» votre action. Alors, cette astuce ne vaut-elle pas son pesant d’or?! Surtout lorsqu’on vient de dire que Mac Aficionados…
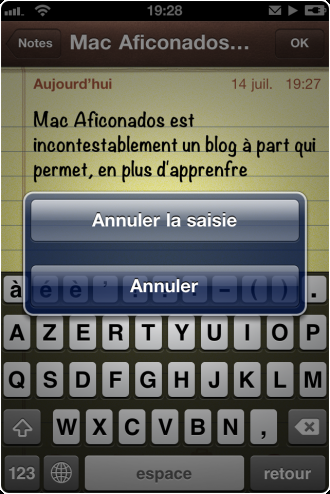
9. Changer son format d’écriture dans «Notes»
Si la monotonie de la typographie de l’application «Notes» ne vous donne pas envie d’écrire vos mémoires en terre kényane, Mac Aficionados, nus le concevons parfaitement. Après avoir fait un trajet si long et découvert un peuple si merveilleux que sont ces Guerriers Massaï, la moindre des choses est d’avoir envie de leur rendre hommage. Faites donc à nouveau un tour du côté des Réglages, et cliquez sur l’application «Notes». Vous constaterez que l’on peut choisir sa typographie. Celles-ci varient entre la craie (Chalkboard), Helvetica et la pointe marqueur (Marker Felt) pour l’iPad. Armez-vous donc de courage et finissez la rédaction de ces mémoires que nous avons hâte de lire!

10. Protéger convenablement son iPhone/iPad par un long mot de passe
Rien n’est plus décourageant que de voir l’usufruit de son travail volé, Mac Aficionados. En effet, imaginez qu’un sympathique petit singe (du nom tout aussi sympathique qu’un Chlorocebus pygerythrus!) s’amuse à fouiller dans votre sac pendant que vous êtes affairé à siroter votre jus de mangue au bord d’un arbre. Le petit chenapan n’a que faire les longues heures d’attentes que vous avez du endurer pour photographier ses semblables, et encore moins de sa photo qui figure maintenant sur votre fonds d’écran! S’il est vrai que rien n’empêche le vol physique de votre téléphone par ce singe, vous pourrez tout de même lui épargner l’indignation de se voir dans le plus simple appareil: lui tout nu! Pour cela, touchez la fonction «Réglages», allez dans «Général» et cherchez l’option «Verrouillage par code». Une fois sélectionnée, allez à «Code simple» qui par défaut est activée et désactivez-la. . Il vous faudra maintenant faire preuve d’imagination pour trouver un code plus long que votre simple date de naissance…et n’oubliez pas de le retenir! Quant au petit singe, n’avez-vous pas remarqué qu’il avait déjà disparu?!!
Alors, Mac Aficionados, a-t-on oublié des astuces? Merci de partager cet article si vous le jugez pertinent.

