De retour de vacances, avez-vous découvert que vos photos ne répondaient pas exactement à vos attentes ?
Si c’est le cas, je vais vous montrer combien il est rapide et facile de transformer une photo médiocre en une bien plus intéressante en utilisant la gomme magique et l’outil de clonage de MAGIX Photo & Graphic Designer.
Pour charger votre photo, ouvrez un document photo vierge (Fichier -> Nouveau ->) et faites glisser la photo depuis votre ordinateur ou votre appareil photo (ceci réduit la résolution de la photo), ou faites-la glisser sur la barre de titre, ce qui l’ouvrira en tant que nouveau document photo dans sa résolution maximale.

Cette photo est une scène intéressante montrant des enfants sur le chemin de l’école. Toutefois, l’œil n’a pas de point de référence ; il est attiré le long du chemin jusqu’au groupe d’enfants nous tournant le dos et à ce poteau électrique peu esthétique. En même temps, l’œil voit aussi la fillette qui nous tourne le dos également, au premier plan. La photo serait bien plus attrayante si l’attention se portait sur les trois enfants au premier plan. Bien sûr, je pourrais tout simplement recadrer la photo et donc laisser les enfants devant le chemin de terre à l’arrière-plan, mais j’ai bien envie de laisser de la verdure intéressante derrière eux.
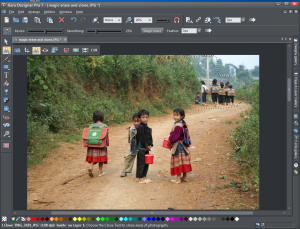
La première chose que je vais faire est effacer le groupe d’enfants, le poteau électrique et les bâtiments de l’arrière-plan. Je sélectionne donc l’outil de clonage sur la barre de la photo et je trace le contour de la zone que je souhaite effacer, ce qui affiche une ligne pointillée animée. Une fois que la forme est dessinée, l’option « gomme magique » est à disposition dans la barre d’infos en haut. Je sélectionne celle-ci et voilà ! Les enfants ont disparu ! La zone a été analysée et remplacée par un arrière-plan approprié.
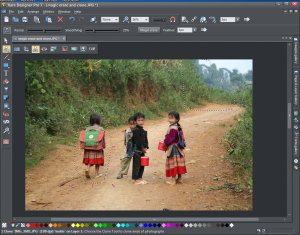
Je procède de la même manière pour la fillette au premier plan à gauche. Un petit conseil : vous n’avez pas besoin d’être trop pointilleux lorsque vous tracez la ligne autour d’un objet que vous souhaitez éliminer et il est préférable de laisser une petite marge autour de celui-ci car cela donne une indication à l’ordinateur concernant l’arrière-plan à insérer.
Si le résultat n’est pas satisfaisant la première fois, vous pouvez à nouveau cliquer sur le bouton « gomme magique ». Chaque fois que vous le faites, un arrière-plan légèrement différent sera généré.

Maintenant je vais recadrer ma photo. Une fois l’outil photo sélectionné, je clique (pour commencer le rectangle) et je glisse le pointeur de la souris au-dessus de la zone que je souhaite conserver. Je relâche alors le bouton et la photo est recadrée. Je peux tirer sur les côtés et les coins pour réduire ou agrandir la zone conservée. Maintenant, je retourne à la flèche de sélection pour sélectionner la photo entière et je tire sur les poignées aux coins pour l’agrandir en vue d’une retouche.

Je ne suis toujours pas satisfait car l’œil est attiré par le bout de bois en bas à gauche. Je vais donc l’enlever. Mais cette fois-ci, je vais vous montrer une autre façon d’utiliser l’outil de clonage. Sélectionnez encore l’outil de clonage et tracez une ligne autour du bout de bois comme précédemment. Maintenant, cliquez dans la zone que vous souhaitez éliminer et maintenez le bouton de la souris appuyé afin de la déplacer çà et là jusqu’à ce vous ayez trouvé une zone de terre convenable pour améliorer votre photo. Vous pouvez aussi faire une sélection ailleurs sur la photo pour définir la zone à cloner (ceci peut être aussi effectué sur une autre photo si vous le souhaitez).

Maintenant je clique sur le bouton « Enregistrer » et elle est enregistrée en tant que nouveau fichier JPG.
Terminé ! Facile, n’est-ce pas ?
Ne vous faites pas de soucis : contrairement à d’autres logiciels de photo, l’original n’est pas perdu !
L’une des caractéristiques avancées et uniques de Photo & Graphic Designer est le fait qu’il ne détruit pas votre photo originale. Vous pouvez non seulement atteindre et éditer n’importe quelle zone clonée à tout moment, mais aussi obtenir votre photo originale. Parce qu’ils conservent l’original, les différents travaux d’édition sont sécurisés. La distorsion cumulée qui apparaît normalement lorsqu’on enregistre, rouvre puis enregistre à nouveau un fichier JPG est évitée.

