On souhaite recadrer ses photos pour de nombreuses raisons. Il se peut que l’arrière-plan soit trop grand ou que certains éléments gênants soient dans le champ. Vous voulez peut-être supprimer une partie de l’arrière-plan afin d’agrandir seulement la partie centrale ou encore donner à votre photo une forme spéciale, comme un disque ou une ellipse.

MAGIX Photo & Graphic Designer ainsi que MAGIX Xara Xtreme Pro proposent tous deux une série d’outils photo rapides et non-destructifs qui vous permettent de recadrer et d’améliorer vos photos en quelques étapes très simples.
Tout d’abord, chargez votre photo en la faisant glisser depuis votre explorateur de fichiers vers la barre de titre du logiciel afin de l’ouvrir en tant que document photo (ou faites-la glisser jusque dans l’éditeur vide et noir). Les documents photo sont conçus spécialement pour stocker les données photo et ainsi permettre un retour à l’original de haute qualité (ou « master »), peu importe les modifications effectuées.
La manière la plus simple de recadrer votre photo est de cliquer sur l’outil d’optimisation dans le sous-menu latéral et de tirer sur le cadre de la photo. Lorsque vous relâchez le bouton de la souris, vous pouvez voir la zone n’ayant pas été recadrée. Si vous changez d’avis et que vous voulez modifier la taille de la zone non recadrée, tirez sur les côtés ou les coins afin d’ajuster les bordures du cadre.
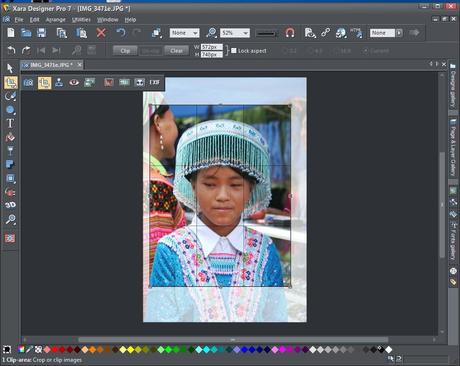
Vous pouvez aussi utiliser l’outil Extrait pour recadrer une photo, plus particulièrement si vous souhaitez définir une largeur ou une hauteur précises ou encore verrouiller la taille d’aspect. Cliquez et tirez simplement sur le rectangle de recadrage pour le déplacer çà et là au-dessus de la photo. Lorsque vous êtes prêt, cliquez sur le bouton « Extrait ». Ceci aussi peut être annulé à tout moment, soit en tirant sur les bordures du cadre ou en sélectionnant « Effacer ».
Je peux ajouter par exemple un effet « vignette » à la photo en sélectionnant le curseur d’estompage (en haut à droite dans l’interface). Ici, je le règle sur 50 pixels, c’est-à-dire la valeur maximale.

Il est assez habituel de voir un portrait dans une forme elliptique. La façon la simple de faire cela est d’appliquer un masque et de se débarrasser de la zone non souhaitée. Tout d’abord, je sélectionne l’outil Masque qui applique un masque rouge sur la photo entière. Puis je sélectionne l’outil Ellipse et le cercle dans le sous-menu latéral. Pour dessiner une ellipse, j’appuie sur la touche Alt et je tire avec la souris pour donner à mon ellipse la taille voulue. Si le résultat n’est pas satisfaisant, je peux tirer sur les poignées pour l’étirer dans n’importe quelle direction mais je peux également utiliser l’outil de sélection et tirer sur l’une des poignées aux coins pour agrandir ou réduire l’ellipse complète. Vous pouvez créer n’importe quelle forme et même dessiner une forme libre « à main levée ».

Je souhaite conserver la forme que j’ai dessinée et supprimer le reste de la photo ; je sélectionne donc le menu Fenêtre et j’inverse les masques. Le cercle est donc la seule partie de la photo étant couverte par le masque. J’appuie alors sur la touche Supprimer pour me débarrasser de la partie inutile. Le logiciel me demande alors si je veux supprimer l’objet masqué – ou le masque. Je confirme donc que je souhaite supprimer l’objet. Désormais, tous les éléments indésirables de la photo ont été éliminés. Je vais maintenant agrandir la photo en tirant sur les poignées des coins.

Je peux maintenant améliorer la photo encore davantage. Je vais estomper les bords pour lui donner un effet « vignette ». Je sélectionne donc l’outil d’estompage et je déplace le curseur jusqu’à ce que l’effet me convienne. Pour cette photo, la valeur idéale est de 34,6 pixels.
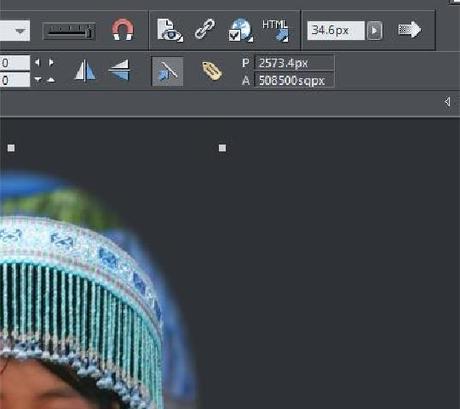
Je vais annuler cette dernière procédure et je vais plutôt ajouter un contour. En me servant de l’outil d’épaisseur de ligne en haut dans l’interface, je choisis 8 pixels, puis je déplace ma souris au-dessus de la couleur bleue sur la palette en bas. Enfin, j’appuie sur la touche Maj puis je clique afin de sélectionner la couleur.

Pour sauvegarder votre image finale, sélectionnez Fichier > Sauvegarder. La photo ajustée est sauvegardée ainsi qu’une copie de l’original dans le dossier master. À tout moment, vous pouvez ouvrir la photo modifiée et faire d’autres modifications, annuler celles-ci et même rétablir la photo originale intacte.
Pour améliorer vos photos, reportez-vous au tutoriel sur le MAGIX magazine.

