Dans ce tutoriel +, vous allez apprendre à créer un photomontage basé sur un univers onirique avec 6 photos de base.
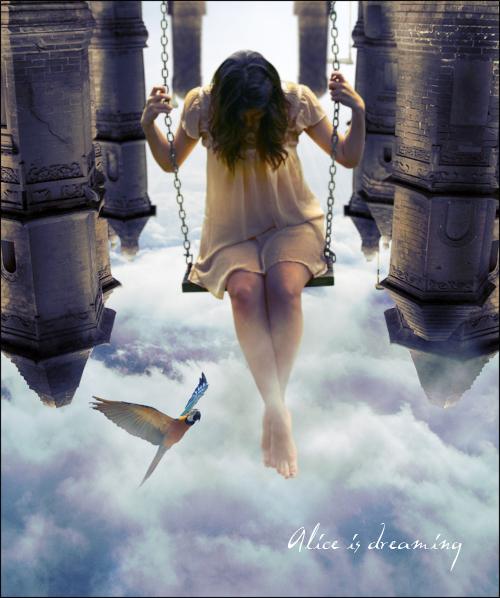
Ressources :
- Jeune fille sur balançoire
- Balançoire
- Ciel orageux
- Ciel clair
- Perroquet (le perroquet utilisé n’existe plus)
- Temple
1 – Le ciel
Sur un nouveau document d’une taille de 1000*1196, positionnez l’image du ciel clair. Ensuite, posez la photo du ciel orageux et passez-le en mode « incrustation« . Baissez son opacité à 30% et appliquez un masque de fusion sur le haut afin de masquer la démarcation. Sur un nouveau calque en mode « incrustation« , prenez un pinceau à bords doux d’une grande taille et de couleur blanche et mettez-en un coup au milieu afin d’éclaircir la zone.
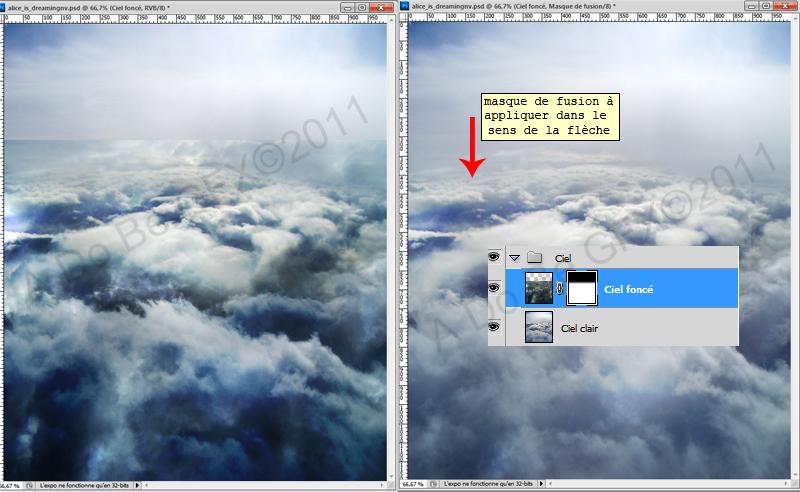
2 – Les tours renversées
Détourez les tours du temple chinois. Une fois cela fait, faites une symétrie verticale et placez les tours comme ceci :
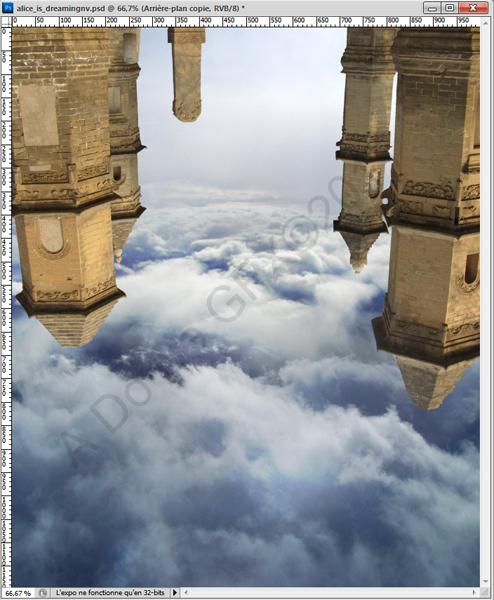
En regardant l’image de la jeune fille, vous remarquez que la lumière vient plus ou moins de derrière. Etant en possession de cette information, prenez l’outil « Densité +« , dupliquez votre calque au cas où, et créez les zones d’ombre. Ensuite appliquez deux calques de réglage uniquement sur les tours et non sur le ciel : un calque de réglage « courbes » et un autre de « niveaux » :
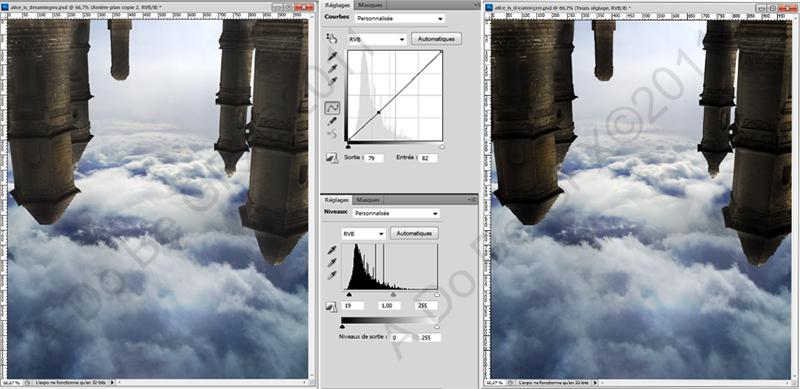
Créez un groupe « tours renversées » et mettez tous les calques concernés dedans. Dupliquez ce groupe deux fois. Et convertissez les deux copies en objets dynamiques. Pour ce faire, il vous suffit de cliquer droit sur le groupe concerné et de choisir « Convertir en objet dynamique« . Faites la manoeuvre pour les deux copies et mettez-les dans un groupe. En ce qui concerne la seconde copie, appliquez une symétrie horizontale dessus. Procédez à quelques réglages afin de bien harmoniser le tout.
Pourquoi avoir converti ces deux groupes en objets dynamiques ? La réponse est très simple : nous ne pouvons pas appliquer de filtre à un groupe classique. Photoshop ne le permet pas hormis si on convertit en objet dynamique. Comme nous allons avoir besoin d’appliquer du flou gaussien, les objets dynamiques vont nous être très utiles. Mais pas de panique, vos calques n’ont pas disparu pour autant. Il vous suffit de double cliquer sur votre objet dynamique afin qu’une nouvelle fenêtre s’ouvre où vous retrouverez tous vos calques :
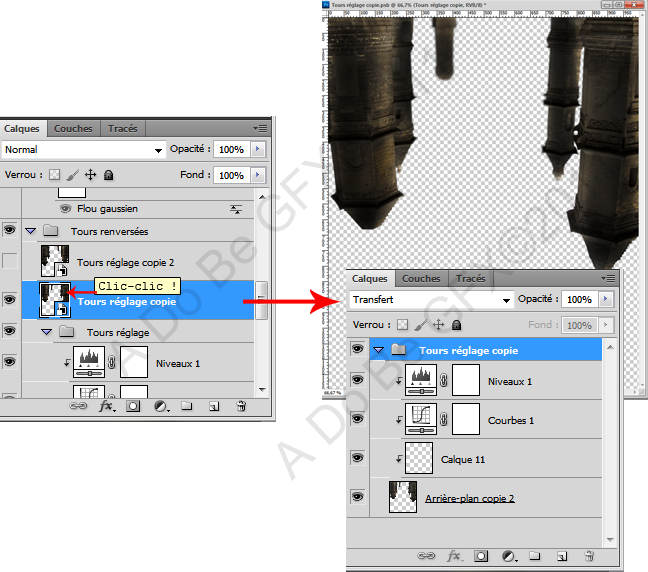
Activez le mode masque (Raccourci Q) et à l’aide d’un pinceau à bords doux, masquez les tours de devant. Quittez le mode masque (Raccourci Q) et appliquez un flou gaussien afin que les tours suivantes deviennent floues pour provoquer une sensation d’éloignement. Le mode masques sert à protéger les élément que vous ne voulez pas modifier.
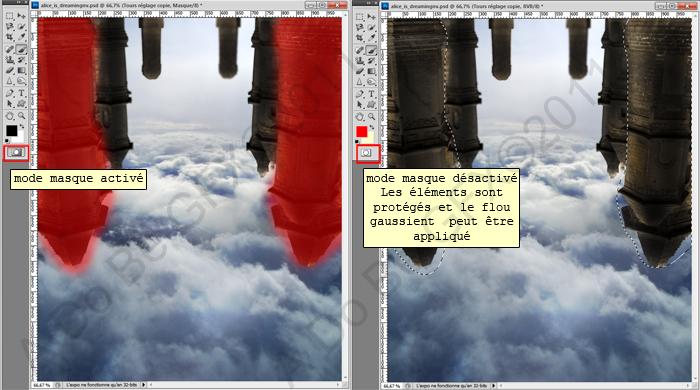
Recommencez l’opération en protégeant cette fois les tours de devant ainsi que la seconde rangée de tour. Seuls les deux stèles du fond ne seront pas protégées car c’est sur elles que vous allez appliquer à nouveau un flou gaussien.
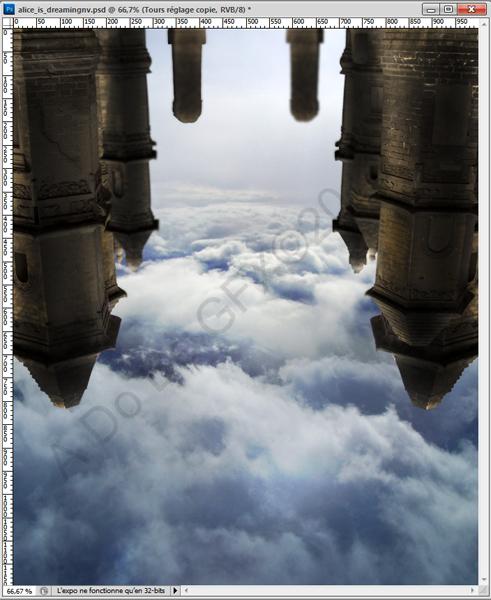
3 – La jeune fille
Détourez l’image de la jeune femme. Une fois cela fait, positionnez-la à peu près au milieu de votre création. Prenez l’outil « Densité + » et avec un pinceau à bords doux, accentuez les zones d’ombres déjà existantes et crééz-en d’autres. Ensuite, appliquez un léger flou gaussien d’environ 0.2 pixels. Ensuite, afin de bien l’intégrer et de renforcer l’effet de profondeur, vous allez créer des nuages sur un nouveau calque. Pour ce faire, dessinez une forme sur le bas des jambes et sur les pieds à l’aide du lasso réglé avec un contour progressif de 30 pixels et faites Filtre> rendu> nuages en ayant pris soin de laisser la couleur blanche en avant plan et la couleur noir en arrière plan. Baissez l’opacité du calque à 35%.
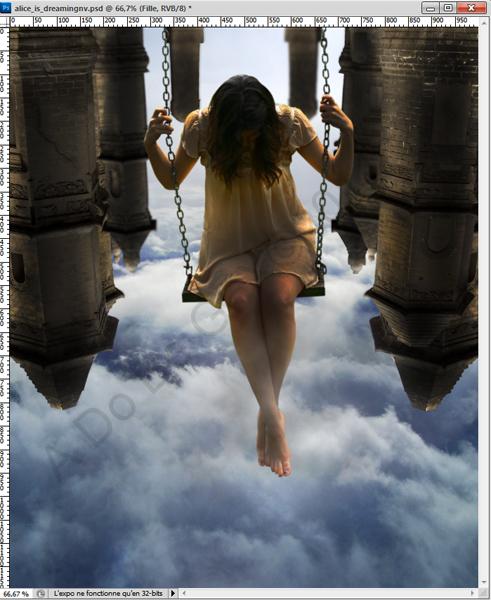
Dupliquez les nuages et placez le nouveau calque en bas de la tour de droite.
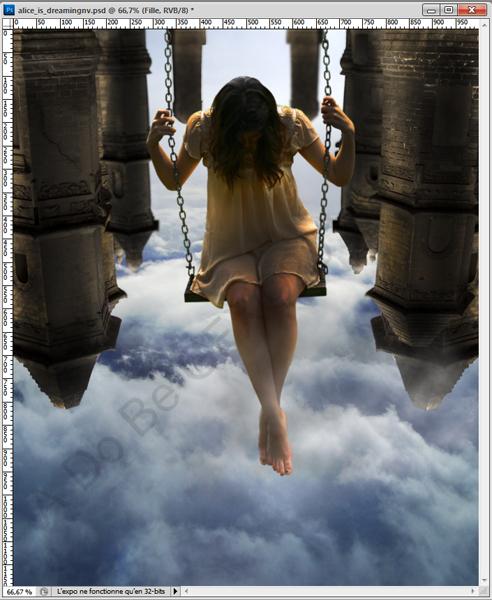
A ce stade, on commence à avoir une bonne idée de l’ambiance générale.
4 – Les balançoires
Avant d’attaquer les balançoires, ajouter une lueur que vous placerez sur un nouveau calque en mode « incrustation » juste derrière la tête de la jeune femme et sous le calque des tours. Faites-le avec un pinceau blanc à bords doux plus grand que la tête de la jeune fille. Cela éclaircira la zone concernée.
Détourez maintenant la balançoire. Placez-en une dans le fond et deux autres au milieu des tours. Appliquez-leur un flou gaussien qui soit harmonisé avec le flou des tours.
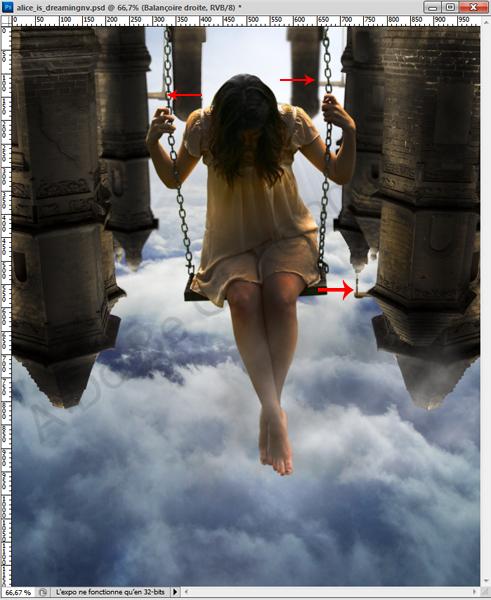
5 – Le perroquet
Ajoutez le perroquet volant vers la jeune fille. Prenez l’outil « Densité + » et crééz les ombres sur l’oiseau en fonction de la lumière.Dupliquez le nuage créé précédemment (ou créez-en un autre de la même manière) et placez-le en partie sur le volatile.
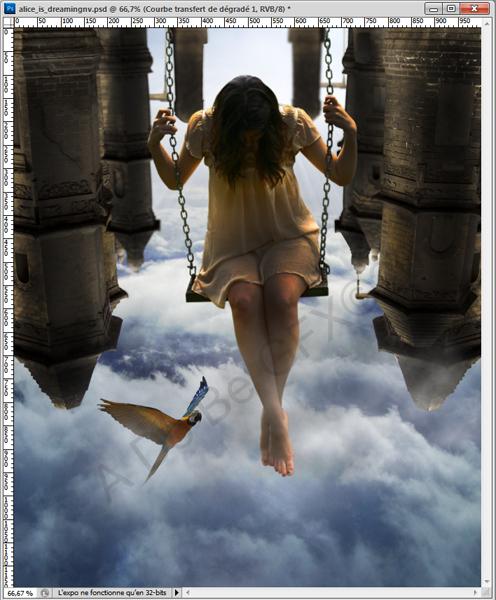
6 – Les derniers réglages pour finaliser la création
Nous allons maintenant procéder aux derniers réglages afin de procéder à la finalisation. Tout d’abord, créer un calque de réglage « Courbe de transfert de dégradé » et appliquez un dégradé identique à la copie d’écran. Placez ce calque en mode « division » à 20 % d’opacité.

Créez deux nouveaux calques par-desssus. Remplissez-les respectivement des couleurs #265683 pour le premier et #725520 pour le second. Concernant le premier calque, le passer en mode « densité couleur - » à 20 % d’opacité et pour le second, le passer en mode « division » également à 20 % d’opacité.
Appliquez votre texte et un cadre autour de la création si vous le désirez et c’est fini ! :)

