A travers ce tutoriel, vous allez apprendre à faire la création suivante :

Pré-requis :
- Savoir utiliser les dégradés
- Savoir utiliser les outils de sélection
- Savoir utiliser la rotation
Vous allez apprendre à :
- Incruster une texture
- Faire des sphères juste avec les dégradés
- Incruster une image dans des lettres
1 – PARIS – Les lettres
Tout d’abord, téléchargez cette police de caractères.
Ensuite, saisissez chaque lettre sur 5 calques différents : un calque pour le P, un calque pour le A etc… Nous allons travailler les lettres séparément. Je vais vous montrer le principe pour une lettre et ensuite à vous de travailler les autres sur le même principe.
Saisissez votre P. Pixellisez votre lettre, faites CTRL/POMME + T afin de faire apparaître les poignées de redimensionnement. Cliquez droit dur votre lettre et choisissez « Torsion« . Nous allons utiliser les poignées en haut à droite et en bas à droite. Baissez la première et remontez la seconde. Ne validez pas encore. Recliquez droit sur votre image et choisissez cette fois « homothétie« . Prenez la poignée du milieu à droite et ramenez-la vers la gauche :
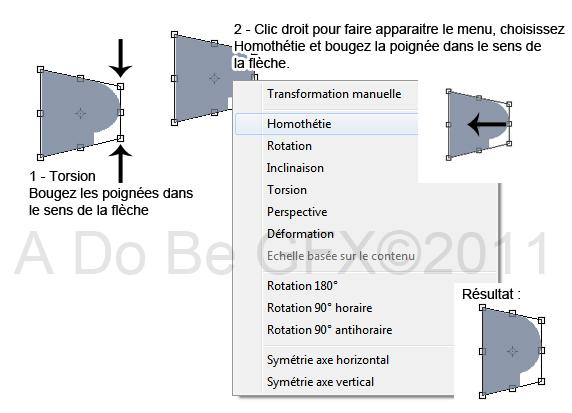
Ensuite, vous allez donner du volume à votre lettre. Positionnez-vous dessus dans la palette des calques et faites CTRL/POMME + ALT + flèche droite 10 fois. Cela a pour effet de copier le calque en le déplaçant de 1 pixel à chaque fois. Positionnez-vous sur le calque d’origine, appuyez sur SHIFT et gardez la touche enfoncée et cliquez sur l’avant-dernier calque de la lettre, la dixième copie n’étant pas sélectionnée. Cela aura pour effet de sélectionner tous les calques voulus d’un coup. Cliquez droit dans la palette des calques et choisissez « fusionner les calques » :
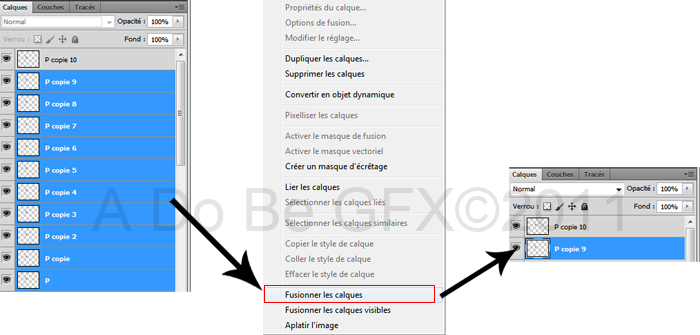
Positionnez-vous sur ce calque et appliquez un dégradé noir et blanc par les options de fusion :
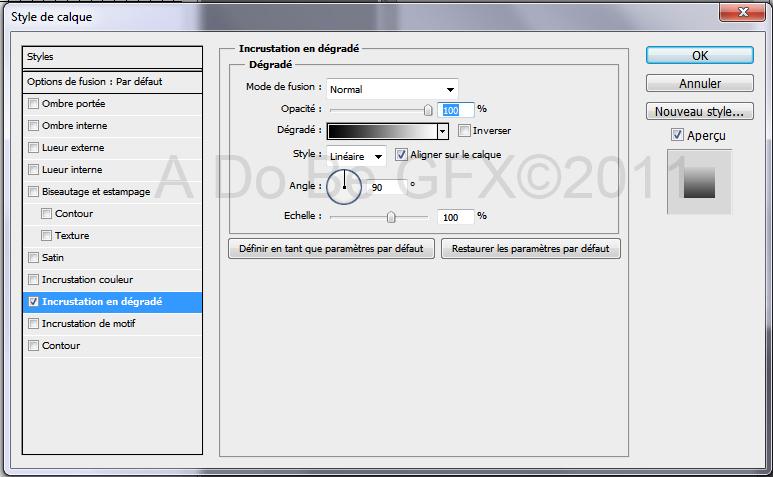
Faites de même avec le calque du dessus de la lettre mais avec ce réglage :
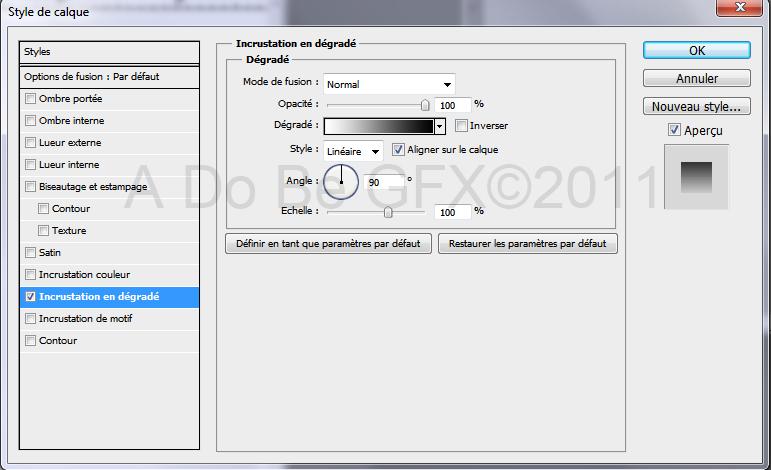
Voici ce que vous obtenez :

Travaillez le reste de vos lettre en variant le sens des lettres :
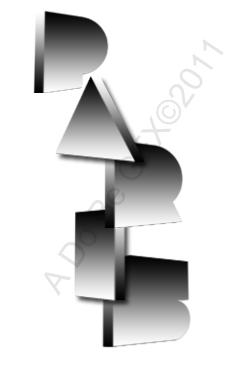
2 – PARIS – Incruster un monument dans les lettres
Choisissez un monument connu de la capitale. Vous trouverez des stocks utilisables sur le site stock.xchng. Attention cependant ! : les photos ne sont pas utilisables dans un but commercial mais uniquement pour votre usage personnel ou dans un but totalement gratuit.
Pour ce tutoriel ce sera une photo de la Tour Eiffel.
Pour commencer, j’ai placé une photo de la Tour Eiffel sur les lettres :

Ensuite, passez ce calque en mode « incrustation« . Gommez ce qui dépasse des lettres. Seul la face du dessus des lettres doit contenir le stock. J’ai mis exprès un fond de couleur afin que vous voyez bien :

Voici ce que vous obtenez :
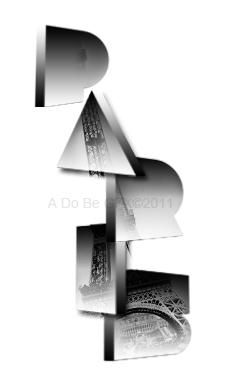
3 – PARIS – Les sphères en dégradé
Vous allez créer des sphères en dégradé. Vous allez voir, c’est d’une simplicité enfantine :D
Prenez l’outil « Ellipse » et tracez un cercle en maintenant la touche SHIFT afin qu’il soit parfait :

Ensuite, appliquez-lui le réglage suivant :
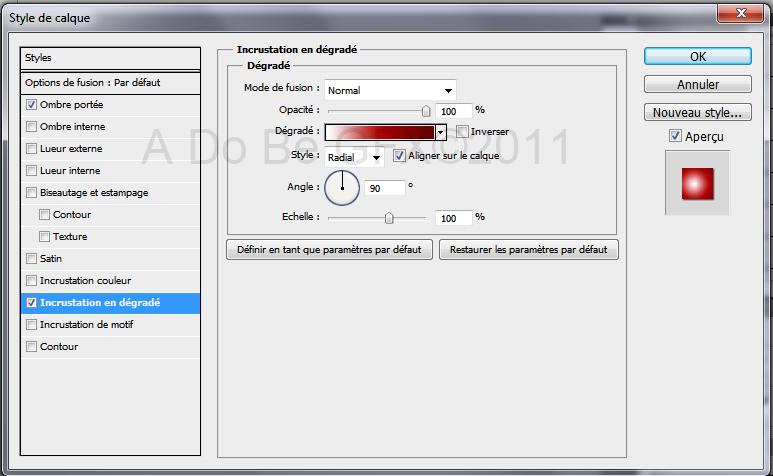
Afin de donner du volume à votre sphère, gardez les options de fusion ouverte sur « incrustation en dégradé » et sur votre image glissez-déplacez le point blanc en haut à gauche :
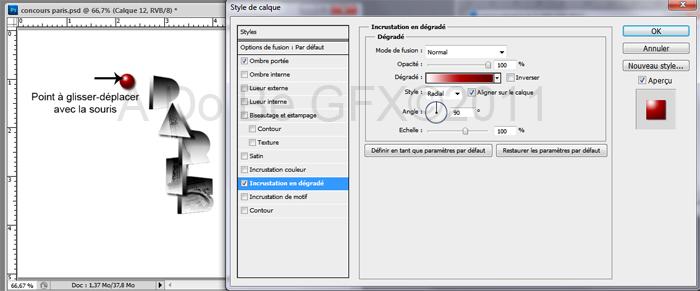
Vous pouvez lui ajouter une ombre portée que vous réglerez à votre guise. Voici ce que ça donne :

Ensuite, vous n’avez plus qu’à dupliquer votre calque plusieurs fois et à faire varier la taille de vos sphères :
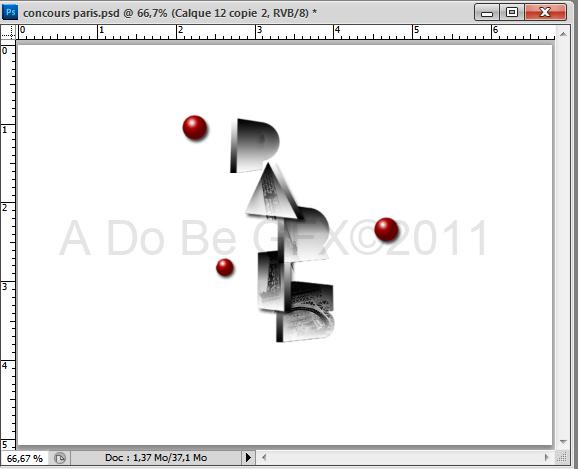
4 – PARIS – Ajouter les brushes
Vous allez maintenant ajouter quelques brushes à votre création. Il vous faudra des brushes de type swirls et de type fleurs ou feuille.
Sous les calques des lettres, créez un nouveau calque (CTRL/POMME + N). Placez vos brushes à votre convenance et faites une incrustation en dégradé par l’intermédiaire des options de fusion.
Au besoin, vous pouvez placez vos pinceaux sur plusieurs calques. Voici ce que ça donne pour le tutoriel (4 calques ont été utilisés pour les pinceaux, soit 1 par calque) :

5 – PARIS – Les splashs
Maintenant, ce sont les splashs qui viennent s’ajouter. Pour ce faire, créer un nouveau calque (CTRL/POMME + N) sous les brushes.
Téléchargez ce pack de splashs.
Choisissez ceux qui vous plaise, détourez-les et placez vos splashs à votre convenance. Si vous le désirez, vous pouvez changer leur couleur en utilisant les réglages de la Teinte/Saturation (CTRL/POMME + U).

6 – PARIS – Créer des ronds et des motifs
Créer un nouveau calque sous le calque des splashs. Pour plus de confort, vous pouvez masquez vos calques supérieurs en cliquant sur l’icône en forme d’oeil dans la palette des calques.
Prenez l’outil « Rectangle » de la couleur #b4b4b4. Tracez-en un pas très large. Ensuite dupliquez-le et déplacez-le de manière à ce que l’espace entre les deux rectangles soit égale à la hauteur d’un rectangle.

Dupliquez plusieurs fois le rectangle de manière à obtenir une hauteur suffisante car nous allons tracer une sélection en cercle dessus. Une fois tous les rectangles tracés, sélectionnez-les et regroupez-les en un seul calque. Prenez l’outil de sélection « Ellipse » et tracez un cercle parfait (maintenez la touche SHIFT quand vous tracez votre cercle) dessus. Faites Sélection> Intervertir et appuyez sur la touche SUPPR de votre clavier. Utilisez la rotation pour le pencher un peu. Normalement, vous obtenez un cercle de ce type :

Dupliquez votre cercle plusieurs fois et faites varier sa taille.
Ensuite, créez un nouveau calque (CTRL/POMME + N) par dessus. Prenez l’outil Ellipse de sélection, tracez un cercle. Faites Edition> Contour et appliquez un contour de la même couleur que les rectangles avec ces réglages :
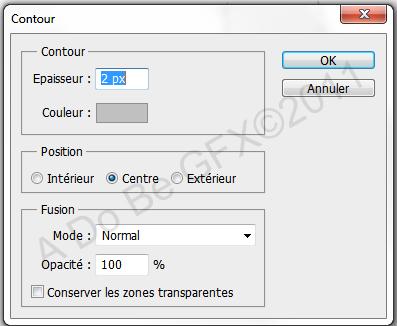
Pour obtenir un cercle en pointillés, pas besoin de se casser la tête : prenez une gomme à bords durs et gommez à intervalles réguliers de manière à obtenir un cercle en pointillés :

Comme précédemment, dupliquez votre cercle et variez-en la taille.
Dans l’immédiat, vous en êtes ici :

7 – PARIS – Le fonds
Nous allons maintenant créer le fond même si la logique voudrait qu’on le créé en premier lieu. D’ailleurs, si cela vous convient mieux, vous pouvez créer le fond en premier. Créez un calque sous tous les autres calques. Placez votre texture fournie dans les ressources et baissez son opacité à 20%. Créez ensuite un nouveau calque par-dessus et placez vos splatters. Appliquez-leur un dégradé radial noir et blanc, le blanc étant à l’intérieur. On est presque à la fin du tutoriel :D
Créez un nouveau calque par-dessus tous les autres, placez-le en mode incrustation et remplissez-le de la couleur #466880. Crée de nouveau un nouveau calque, placez-le encore en mode incrustation et remplissez-le de la couleur #95826d. Appliquez ensuite une courbe de transfert de dégradé violet/orange dont vous baisserez l’opacité à 30%.
Masquez vos trois derniers calques + le fond. Créer un nouveau calque par-dessus tous les autres. Faites Image> Appliquer une image. Placez ce calque en mode incrustation et vous pouvez faire réaparaitre tous vos calques masqués. Et voilou ! C’est fini :D

