Premier tutoriel sur Scribus. Après avoir hésité à présenter l’interface, j’ai choisi de passer directement à la pratique. Deux choses à noter d’emblée : 1/ ce tutoriel est long , 2/ ce tutoriel s’appuie sur la version 1.3.3.14 (1.3.x fonctionnera). Cette dernière précision a son importance, car une version 1.4 se trouve actuellement en « RC », Release Candidate, dernier stade avant la version stable. Pour y avoir jeté un rapide coup d’oeil, pas mal de choses vont évoluer. On en rediscutera plus tard. Concentrons-nous sur ce Scribus 01.
Voici l’objectif :

N’hésitez pas à sauvegarder régulièrement votre travail. Le format de fichier natif de Scribus est « SLA ».
Je vous conseille également de travailler dans un répertoire par projet : dans ce répertoire, placez votre fichier SLA, les éventuelles font/polices originales que vous aurez utilisé et toutes les images ou logos dont vous aurez eu besoin.
Ce tutoriel a été inspiré par un modèle scribus disponible sur internet.
1/ planifier son travail
Avant de se lancer dans la réalisation de sa présentation, il convient de se poser quelques questions. Le but est de prendre son temps au démarrage pour en gagner ensuite. Au rang des « bonnes questions », on peut retenir : quelle cible en terme de population ?
quelle format ?
quelle sortie ? Écran, print N&B, couleur…
Il peut être utile d’aller faire un tour sur internet pour s’inspirer de brochures publicitaires, affiches de films, flyers pour trouver un découpage, une tonalité, des couleurs, etc. Un coup de moteur de recherche et le tour est joué. A titre d’exemple, voici ce que vous pourriez trouver :

2/ créer un brouillon sur papier libre
définir les grandes zones :
les images, les dessins / logos et le texte.
Il s’agit encore une fois de chercher à gagner du temps pour la suite. En dessinant grossièrement sur un papier à la taille (ceci est important) de votre projet l’implantation des différentes zones de votre présentation, vous serez plus à même de juger de l’équilibre et de rectifier très tôt votre mise en page, avant même de travailler sur Scribus.
3/ passer du brouillon à la maquette
Il est temps de passer à un mode plus strict : reprenez une feuille de papier au bon format et redessiner votre mise en page le plus proprement possible, avec le soucis d’affiner les tailles des zones. Plus vous serez précis dans les tailles et positions (en millimètres, centimètres), plus la composition sous Scribus sera aisée. Ci-dessous : un exemple orienté « site web » mais qui montre bien l’emprise des zones et le découpage précis, qu’il sera facile de mesurer.
Et pour vous faire plaisir, il est également temps de choisir une charte graphique : cherchez et retenez les teintes et les couleurs dont vous allez vous servir pour toute votre plaquette. Une page Inkscape, avec des carrés de couleurs auprès desquels vous noterez les valeurs de vos couleurs peut être une aide précieuse.
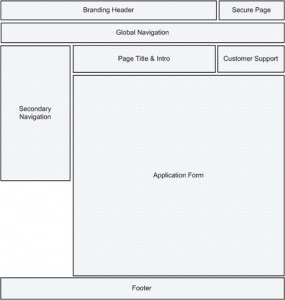
4/ collecter les informations et éléments du design
Il va vous falloir à présent trouver ou réaliser les logos, et récupérer les images dont vous allez avoir besoin. Si vous êtes pressés, ou en panne d’idées, passez donc sur les sites de dépôts d’images libre de droits.
Mes deux meilleures adresses : pour les photos, Stock Exchange (www.sxc.hu) et pour les logos et images vectoriel, OpenClipart Library.
Attention à bien choisir vos éléments en fonction de la charte graphique retenue. Un passage par Gimp ou par Inkscape sera peut-être nécessaire pour recadrer, redimensionner ou changer les couleurs.
5/ lancer Scribus
Ah, oui, à un moment ou un autre, il fallait bien qu’on y arrive !
Au lancement de Scribus, dans la fenêtre pop-up qui s’ouvre, choisissez de créer un nouveau document au format A4, en orientation portrait, et veiller aux unités de mesure en « mm » (millimètres).
Notre objectif étant d’obtenir un document PDF, nous ne sommes pas tributaires de mages d’imprimantes : il donc possible de passer les marges à « 0 » (zéro).

6/ poser ses repères
En fonction du découpage retenu lors de la réflexion au brouillon puis en maquette, on dispose normalement d’une idée exacte des positions des blocs. Du coup, pour s’aider, on peut poser des repères horizontaux et/ou verticaux.
Pour cet exercice, aller dans le menu « page » puis choix « gestion des repères » : il y a un aperçu dans la prévisualisation. Cliquer sur « actualiser » pour mettre la page à jour et « ok » pour valider.
Attention : pour ajouter un nouveau repère, cliquer sur ajouter. Un repère en « 00.000mm » apparaît : changer la valeur. Pour modifier un repère, cliquer sur celui-ci et changer la valeur ou cliquer sur supprimer. Pas oublier d’actualiser / valider.
Voyez sur l’illustration ci-dessous les valeurs à retenir :
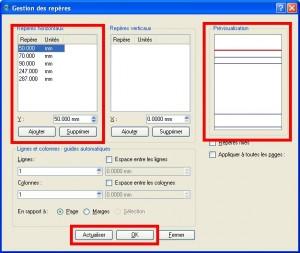
7/ Un premier cadre
Voici donc la notion fondamentale de Scribus : les cadres ! Sur la figure ci-dessous, les possibilités de « cadres » se trouvent dans la partie supérieure. On y trouve la flèche de sélection, puis dans l’ordre, « cadre de texte », « cadre d’image », « cadre de tableau » et en dernier « cadre de forme ».
Avec l’outil cadre forme de la barre d’outils, tracer un cadre dans la partie supérieure de votre espace de travail (clic gauche, glisser et lacher). Inutile d’essayer de le placer précisément, comme on le verra, ce sera plus aisé avec le panneau que l’on va voir à présent.
Ouvrir les propriétés (clic droit sur la forme ou F2), dans l’onglet XYZ, saisir les valeurs de position et de taille. Ensuite, continuez à travailler dans les onglets du panneau de propriétés :
passer le filet à « 0 » épaisseur (onglet filet),
onglet couleur, choisir DarkOliveGreen2 et indiquer 40% en opacité.
Observez ci-dessous l’enchainement des vues du panneau de propriété en fonction des onglets activés.
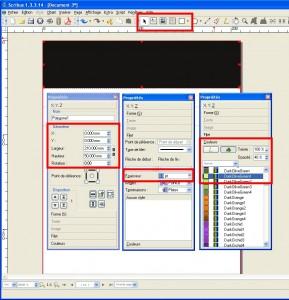
8/ un second cadre forme
On continue dans la même idée. Le premier cadre posait le haut de notre brochure, on dessine un nouveau cadre en dessous.
Procédez de la même façon avec les coordonnées visibles dans l’illustration suivante, pas de filet et choix de couleur DarkOliveGreen3 à 80% d’opacité.
Dans l’onglet « x,y,z », la zone disposition correspond au « z » : ici l’élément est en 2. Plus l’indice est élevé, plus l’élément est « au-dessus ».
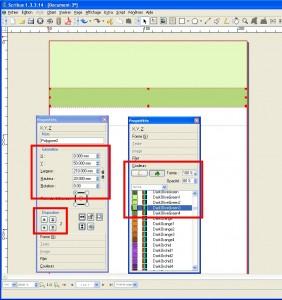
9/ L’image en background
Changement d’outil : il est question d’insérer une image. On prend donc l’outil « cadre d’image » de la barre du haut. Pour la suite, par contre, c’est un peu la même chose, on a recourt au panneau de gestion des propriétés pour placer le cadre et lui donner sa taille. L’image ci-dessous a été trouvée sur l’OpenClipart, et sa couleur a été revue dans Inkscape avant d’être exportée en au format png.
Créer un cadre image de la taille de l’illustration (155×120) positionné en x:0;y:0. Puis faites un clic droit → importer une image.
Pour que cette image soit bien en dessous des deux cadres précédemment tracés, il faut ajuster la disposition. Descendre l’image à « 1 » grâce aux flèches.
Enfin, pour obtenir un bel effet de transparence, allez dans l’onglet couleur, et passez l’opacité à 40%
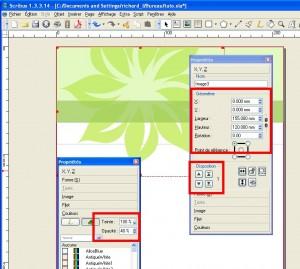
10/ insérer le sticker
Très à la mode, on les voit un peu partout, il s’agit des » stickers ». Plutôt que de le redessiner, je l’ai trouvé sur l’OpenClipart. Il m’aura fallu cependant passer par Inkscape pour remplacer le texte anglais par du français,e t changer la couleur « bleue » de base par un vert plus proche de ma charte graphique.
Pour le charger dans la composition, il faut tracer un cadre image à la dimension voulue (55×55), qui soit positionné à x:155,y:50.
Puis un clic droit sur le cadre et choisir « importer une image ».
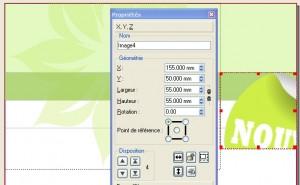
Le sticker étant plus grand que le cadre, dans la palette Propriétés, onglet « image », cocher « mettre l’image aux dimensions du cadre ».

Histoire de faire tourner un peu notre sticker, on peut amplifier l’effet de rotation dans l’onglet « xyz » : il vaut mieux placer le point de référence au centre du cadre avant de rentrer une valeur d’angle.
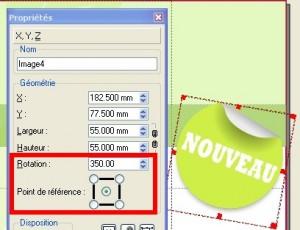
11/ S’attaquer au pied de page
Attention : après avoir tracé le premier cadre, il se peut que le point de référence soit resté au milieu, dans les propriétés. Repassez le en référence haut-gauche.
On repart en terrain connu : tracez deux nouveaux cadres « forme ».
Le premier : 210×40, x:0,y:247, filet à 0 d’épaisseur, couleur DarkOliveGreen2 à 40% d’opacité.
Le second : 210×10, x:0,y:287, filet à 0, couleur DarkOliveGreen3 à 70% d’opacité.
La page doit ressembler désormais à ceci :

Pour placer trois images dans la bande vert-clair du bas, on sait que l’on dispose de 210mm . On choisit d’avoir deux espacements de 5 mm, il reste donc 200mm de libre, soit des images de 60×40 puis 80×40 puis 60×40.
Tracer les cadres avec les valeurs qui apparaissent dans l’illustration ci-dessous.
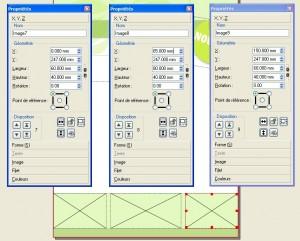
Puis importer les images. Les miennes sont issues de Stock Exchange. Attention, là-bas, vous trouverez des photos de très grandes tailles, or les cadres sont assez petits sur cette brochure. Passez par Gimp pour retailler et redimensionner vos images. Comme d’habitude, clic droit et importer.
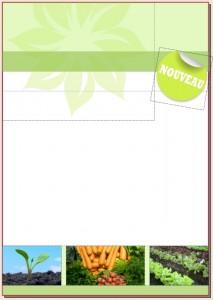
12/ Un titre pour la plaquette
On passe au texte, et comme vous allez le voir, ce n’est pas très différent. Prenez le bon outil dans la barre du haut.
Tracer un cadre de texte en haut, dimension 200×40, x:5,y:5
Voici la nouveauté : l’éditeur intégré. Nous sommes ici dans le cas d’un exercice, il n’y aura pas beaucoup de texte à taper et il s’agit surtout de travailler la mise en page. Considérez cependant que s’il vous faut travailler sur des brochures avec beaucoup plus de textes, et dont les modifications pourraient être périodique, il sera bien plus confortable d’utiliser LibreOffice avant de copier/coller ou d’importer le contenu.
Ouvrir l’éditeur interne (Ctrl+Y) et taper le texte sur trois lignes (la newsletter /du / jardin bio). Dans l’éditeur, aller dans le menu « édition » et choisir « édition des styles ». Cliquer sur « nouveau ».
Nommer le style (titre-header),
Choisir une police et sa déclinaison (italique), sa taille (35) et passer à 125% son ration de hauteur. Cliquer sur le « S » pour activer l’effet d’ombre portée,
Passer l’interlignage à 35 (par défaut il doit être plus grand),
Choisir blanc pour la couleur et DarkOliveGreen4 pour le trait.
Centrer le paragraphe,
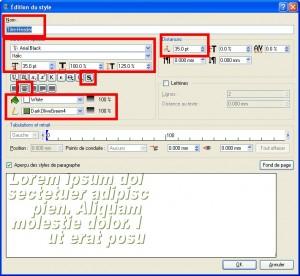
Ok, et Enregistrer.
Dans l’éditeur, dans la partie gauche, en face de chaque ligne, la mention « aucun style » apparaît. Cliquer dessus, et dans le menu déroulant, cliquer sur « titre-header ».
Valider les modifications apportées.
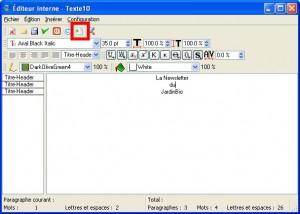
Le header ressemble à ceci :

13/ Un cadre pour la date et le numéro
Créer un nouveau bloc texte : 146×16, x:5,y:52
Ouvrer l’éditeur de texte, taper un texte (N°1, mai-juin 2011) et créer un nouveau style :
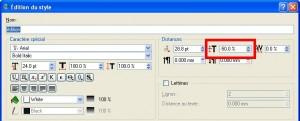
L’encadré ci-dessus indique le facteur de décalage : on peut « tricher » pour placer le texte au milieu de son cadre, en hauteur. Normalement, ce facteur sert à récupérer les décalages d’une colonne à l’autre.
Appliquer ce nouveau style au texte et valider.

14/ Le corps du texte
Nouveau cadre de texte, dimensions 150×150, x:5,y:90.
Dans les propriétés, afficher l’onglet « formes » et régler colonne sur 2, gouttières sur 6mm :

Pour gagner du temps, on va charger un « faux texte » : clic droit sur le cadre de texte, insérer un faux texte, choisir français.
Ouvrir l’éditeur de texte, et supprimer la partie en trop de ce faux-texte.
Créer ensuite un nouveau style « corps » comme suit (avec Lettrine à 2 lignes) :
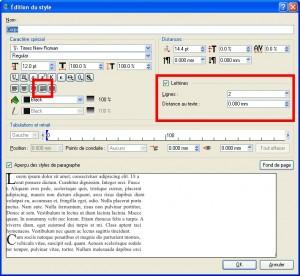
Appliquer ce style « corps » aux paragraphes du faux texte pour obtenir un résultat comme celui-ci :

15/ Ajouter un en-tête de type « citation » au corps de texte
créer un cadre forme, dimension 60×40, x:50,y:80, pas de filet,
onglet forme, ajouter un arrondi de 5mm et cocher habillage/utiliser le contour,
onglet filet : passer à 0,
onglet couleur : DarkOliveGreen2 à 40%

On s’aperçoit que le texte du cadre du dessous se place en limite de la nouvelle forme. Or le contour de la forme correspond à celle-ci, ce qui donne l’impression que le texte vient s’y coller.
Onglet forme, cliquer sur « modifier la forme » et cliquer en bas sur modifier le contour :
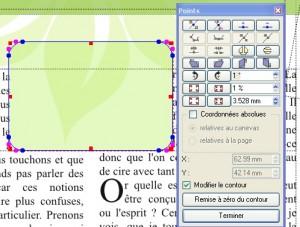
Déplacer sur le chemin les poignets bleus qui délimitent le contour, pour forcer le texte à s’adapter plus loin.
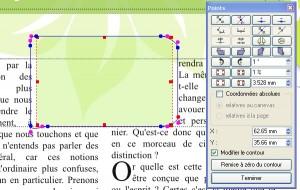
Au dessus de cette forme, créer un cadre de texte aux mêmes coordonnées et dimensions.
Créer un nouveau style et l’appliquer à la citation :
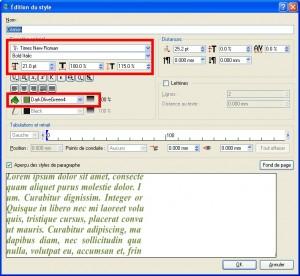
Pour une meilleure apparence, dans l’onglet « forme » des propriétés du cadre texte, jouer avec les distances au texte pour centrer un peu mieux la citation :

Pour un résultat du genre :

16/ des cadres liés sur la partie droite
Dans le cas où l’on se réserverait des blocs dont la taille est inférieure à la quantité de texte, il faut lier des blocs. On va le faire ici, même si l’on aurait dû faire un seul bloc.
Imaginez plutôt que les blocs, comme des petites annonces, soient appelés à déborder sur plusieurs pages : c’est ce mécanisme que vous mettriez en oeuvre.
Tracer deux cadres de texte, avec les informations suivantes :
le premier 40×63, x:165,y:110
le second 40×63, x:165,y:177
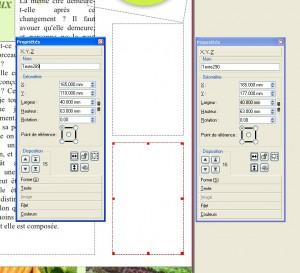
Le second cadre ne sert que de « débord » au premier : s’il y a trop d’éléments dans le premier, le texte se poursuivra dans le second.
Dans un premier temps, créer un nouveau style pour les titres de cette partie :
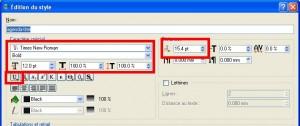
Taper un texte court, alternant titres et texte (aux textes on appliquera directement dans l’éditeur une taille de 11 et un alignement à gauche. Valider de temps à autre jusqu’à se rendre compte qu’il y a trop de textes dans le premier cadre.
Une croix apparaît en bas du cadre de texte, elle indique qu’il y a plus de texte disponible qu’il ne peut en afficher.

Pour lier les deux cadres de texte, il faut que le premier soit activé (sélectionné). Prendre l’outil de liaison (raccourci N), et cliquer sur le second. Une flèche désigne que la liaison est faite.
Pour pouvoir continuer à travailler, bien penser à reprendre l’outil de base (la flèche de sélection). De plus, les cadres liés sont affichés dans une bordure rouge.
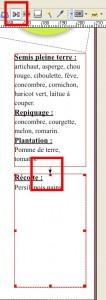
17/ Avant d’exporter
Si l’on clique sur l’aperçu avant impression (ou sur le vérificateur directement), celui-ci va afficher des warnings : Scribus repère les images dont la résolution est inférieure à 144p, ainsi que tous les éléments présentant des transparences.
L’aperçu est souvent, du fait des éventuelles erreurs relevés, trompeur.
18/ le PDF
Pour une diffusion classique, il vaut mieux laisser les options par défaut.
Si la finalité est de passer par un imprimeur, il faudra sans doute revoir certains éléments, comme l’incorporation des polices.
19/ le produit fini

Conclusion :
cela a été long, mais j’espère que vous vous en êtes sortis.
N’hésitez pas à me faire part de vos difficultés, je tâcherai de vous renseigner.
De même, si le fichier SLA, les images au format JPG, PNG ou SVG vous intéressent, faîtes moi signe.


LES COMMENTAIRES (1)
posté le 07 avril à 12:03
Bonjour,
J'aimerai bien avoir le fichier SLA, les images au format JPG, PNG ou SVG de cette brochure A4 merci Laken