Est-ce qu’il vous arrive parfois de vouloir présenter l’ordre de vos données différemment dans vos graphiques Excel? Intuitivement, on voudrait cliquer sur la série en question avec notre souris et la déplacer à l’endroit souhaité. Malheureusement, Excel ne fonctionne pas comme ça! Toutefois, vous serez ravis d’apprendre que le déplacement des séries de données sur un graphique Excel se fait très facilement.
GRAPHIQUE EXCEL INITIAL
Dans l’exemple ci-dessous, vous notez que les Ventes A (en bleu) sont présentées devant les Ventes B (en rouge).
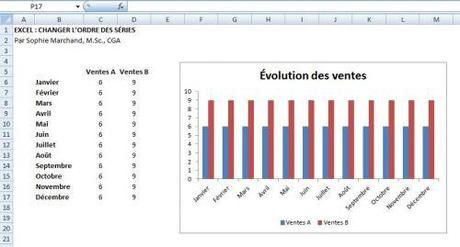
CLIQUEZ SUR L’IMAGE POUR L’AGRANDIR
FORMULES DES SÉRIES DE DONNÉES
Peut-être que vous l’ignoriez mais chacune des séries de données de vos graphiques est rattachée à une formule. Dans l’image ci-dessous, vous pouvez apercevoir la formule de la série Ventes A dans la barre de formules. Cette formule réfère d’abord au titre de la série (C5: Ventes A), aux étiquettes de données (B6 à B17: Mois), aux données elles-mêmes (C6 à C17: Ventes) et finalement à l’ordre d’apparition de la série sur le graphique (1 pour la première position).
Notez que pour voir la formule apparaître dans votre barre de formules, vous devez d’abord cliquez avec votre souris sur la série de données dans votre graphique (dans ce cas-ci, la bleue).
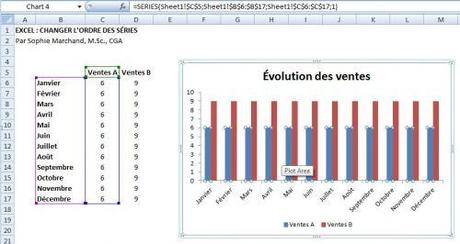
CLIQUEZ SUR L’IMAGE POUR L’AGRANDIR
De la même façon, on peut décortiquer la formule de la série Ventes B.
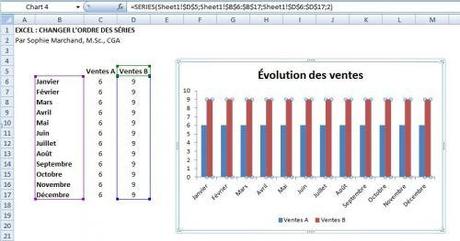
CLIQUEZ SUR L’IMAGE POUR L’AGRANDIR
Pour changer l’ordre d’apparition des séries dans votre graphique, i.e. pour voir apparaître la série Ventes B (en rouge) devant la série Ventes A (en bleu), vous pouvez changer manuellement l’ordre d’apparition dans la formule. Par exemple, dans la formule ci-dessous, vous pouvez changer le 1 pour un 2. Comme la formule n’a que 2 séries, la série en 2ième position tombera automatiquement en 1ère position.

SOLUTION ALTERNATIVE
Si vous ne souhaitez pas jouer avec les formules, vous pouvez aussi utiliser la méthode suivante. Rendez-vous d’abord dans le menu “Création” (Design) et cliquez sur “Sélectionner des données” (Select Data).

Utilisez ensuite les flèches pour déplacer l’ordre de vos séries de données.
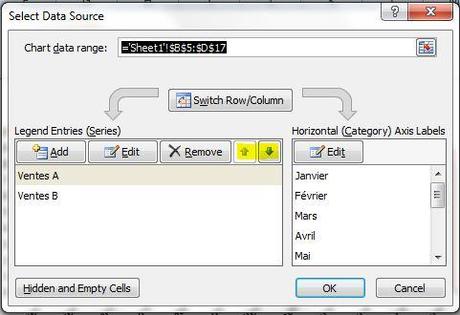
GRAPHIQUE EXCEL FINAL
Dans un cas comme dans l’autre, vous obtiendrez le résutat escompté, dans ce cas-ci, vos Ventes B avant vos Ventes A.

