Bonjour,
Allez, soyez honnête, combien parmi vous utilisent le Mode Révision ? Si j’en juge par les questions qui parviennent à notre support, pas beaucoup… Et pourtant, il s’avère particulièrement puissant pour travailler en équipe avec Mindjet Connect.
Voici un exemple simple :
Certains d’entre vous savent combien j’aime utiliser des couleurs pour identifier les membres d’une équipe de taille moyenne plutôt que les Ressources. Lorsque vous tenez des réunions sur grand écran, indiquer qui fait quoi, ou qui a dit quoi avec les Marqueurs couleurs de remplissage allège vos maps et rend leur lecture immédiate.
Ainsi, chacun des membres du Comité de Direction ci-dessous est identifié par son Marqueur Couleur. L’invitation à la prochaine réunion est placée sur Mindjet Connect par Le DG ou sa secrétaire afin que chaque membre puisse ajouter les sujets qu’il souhaite mettre à l’ordre du jour. Chacun le fait à sa convenance et à moins de partager la map en même temps, personne ne saura qui à ajouter quoi… sauf si chacun des membres prend l’habitude de lancer le Mode Révision avant de modifier la map ! Ainsi vous savez que le Directeur de Production veut traiter des prévisions de vente et que le Dr Marketing a identifié un problème d’emballage. Chacun a même pu ajouter un commentaire explicatif !
Vous voulez savoir comment faire ? C’est très simple. Il vous suffit de paramétrer le Mode Révision sur votre PC.
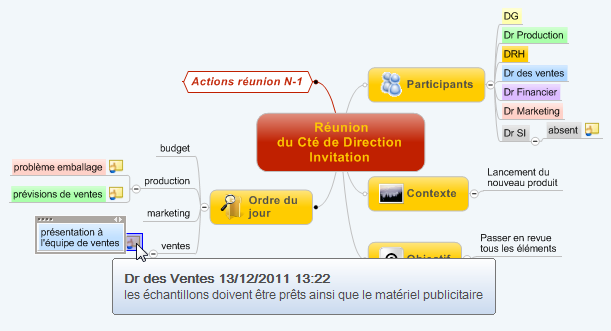
- Dans le ruban Révision, cliquez sur Paramètres :
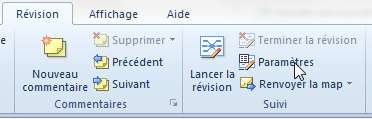
- Si vous n’avez pas encore indiqué vos coordonnées dans la fenêtre des Options de MindManager – Fichier>Options>Informations sur l’utilisateur , celles-ci vous seront demandées afin que vous puissiez être identifié comme auteur de vos révisions et vous serez invité à compléter les champs de la fenêtre ci-dessous :
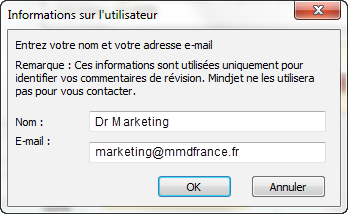
- Ceci étant fait, vous voyez s’afficher la fenêtre de paramétrage :
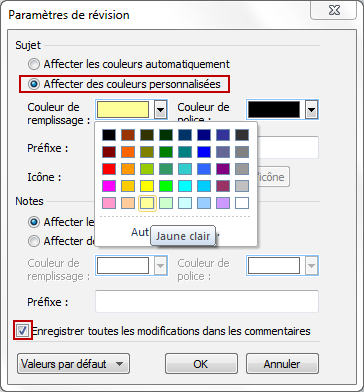
Choisissez Affecter des couleurs personnalisées et sélectionnez la couleur de remplissage qui correspond au Marqueur qui vous identifie. Si vous n’utilisez pas les couleurs, vous pouvez choisir un préfixe – par exemple vos initiales.
Faites de même pour les Notes, puis cochez Enregistrer toutes les modifivation dans les commentaires.
Ceci fait, il vous suffit de Lancer la révision dans le ruban à l’ouverture de la map :
- Tout sujet que vous ajoutez est alors automatiquement surligné de votre couleur, ou précédé de vos initiales et est affecté d’un commentaire qui indique votre nom d’utilisateur et l’heure de votre ajout et de plus vous permet d’entrer un texte explicatif
- Tout texte ajouté dans une Note est également surligné, tandis que le sujet correspondant est lui aussi affecté d’un commentaire signalant la modification.
(Notez que le Mode Révision n’est pas disponible dans la version de MindManager disponible par Internet – les commentaires ne sont donc pas affichés, mais couleurs et préfixes sont bien sûr apparents)
Vous pouvez imaginer sans peine combien Mindjet Connect et le Mode Révision simplifient le suivi des projets lorsque les membres d’une équipe sont éloignés – ne serait-ce que par quelques mètres de couloir !
Bonne expérimentation
Martine
Devenez fan sur Facebook !

