Bonjour tout le monde ! Dans ce tout premier tutoriel (oui d’autres a venir très prochainement…) où on va apprendre comment faire pour dessiner une boule de feu sous photoshop. Donc, voici l’image sur laquelle on va travailler, l’image d’une jeune fille qui tiens un peu d’eau entre ses mains :

Ce qu’on va faire consiste a dessiner une boule de feu entre ces mains, ça va etre un peu long, soyez patients !
Tout d’abord on doit rendre notre image en noir et blanc, faisable depuis Image > Réglages > Désaturation (Ctrl+Maj+U)

On va essayer après de rendre notre image plus sombre, en ajoutant un calque de réglage Image > Réglages > Niveaux (Ctrl+L) vous pouvez utiliser les réglages ci-dessous ou assombrir l’image a votre guise


Mais tachez à ce que le calque de niveaux ne soit appliqué qu’au calque d’arrière plan, en cliquant sur le claque de niveaux avec la touche Alt enfoncée puis glissez le vers le calque arrière plan jusqu’à voir le curseur se transformer en deux cercles puis relacher, vous aurez alors une fenetre de claques semblable à la mienne :
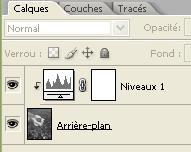
Ensuite on va créer un nouveau calque

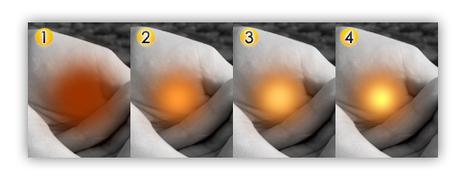
Après on va utiliser l’outil Doigt


Après on va essayer de rendre notre flamme plus réaliste en ajoutant un peu de lumière près des mains, donc sélectionner le Mode masque


Quittez le mode masque, vous allez voir une sélection, on doit l’inverser Sélection > Intervertir (Shift + Ctrl + I) puis faites Image > Réglages > Balance des couleurs (Ctrl+B) avec ces paramètres ci-dessous :
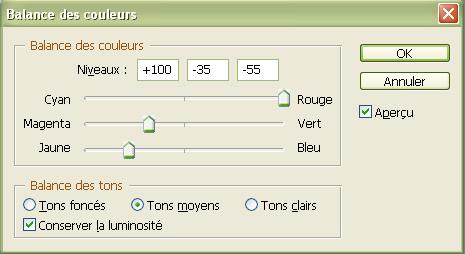
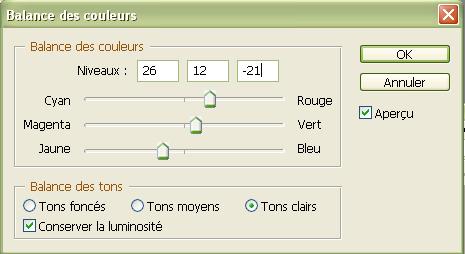
Ceci dit, on doit effacer le rouge qui dépasse des mains, pour cela, on sélectionne le masque de fusion, et avec notre pinceau on efface ce qui dépasse :

Ensuite on va ajoute des étincelles pour finaliser notre flamme

Vous pouvez télécharger des formes de pinceaux d’étincelles (brushes :p) ou bien utiliser celles là eteincelles (click droit avec le pinceau > charger les formes), vous devez donc créer un nouveau calque et sélectionner un orange foncé avec une opacité de 64% et un petit diamètre et dessiner vos étincelle, ensuite sélectionnez une couleur jaune assez claire, et dessinez un point au milieu de la flamme, voiçi mon rendu final !

Voilà donc c’est fini ! J’espère que ça vous a plu et voilà donc le fichier PSD final, n’hésitez pas à mettre vos créations, questions ou observations dans les commentaires. Et a bientôt pour un nouvel tutoriel, autour de la création d’un template pour wordpress sous photoshop !
