Vous faites du marketing par email, ou vous avez une newsletter sur votre blog ?
Alors faites ce petit test rapide :
1. Connectez-vous à votre compte Google Analytics
2. Affichez la section « Source de trafic > Sources > Sites référents »
3. Faites une recherche sur le mot « mail ».
Si le résultat de cette recherche ressemble à l’image ci-dessous, alors vous avez un problème (mais je vais vous montrer dans cet article comment le résoudre…).
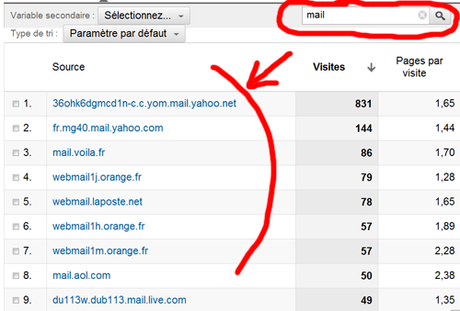
Comment interpréter ces données ?
Il s’agit des visiteurs que vous avez obtenus via vos campagnes emails (relances, newsletter, broadcast, etc.)
Je vous explique :
- « mail.voila.fr » signifie qu’un internaute a ouvert votre email avec une messagerie Voila.fr
- « webmail.laposte.net » qu’il a utilisé une messagerie LaPoste.net
- « webmail1j.orange.fr », « webmail1m.orange.fr » qu’il a utilisé une messagerie Orange.fr.
- etc.
Bref, vous comprenez le principe.
Dans la tête de Google Analytics
Le problème, c’est que Google Analytics considère qu’il s’agit de sites référents, et non d’emails. Pour lui, ces visiteurs sont envoyés par LaPoste.net, Orange.fr, Voila.fr, Yahoo.com, etc.
Pire… Si l’internaute utilise un logiciel de messagerie type Outlook, alors Google Analytics considèrera qu’il s’agit d’un accès direct.
Impossible dans ces conditions de suivre avec exactitude vos campagnes emailing dans Analytics. Mais pas de panique…
Régler ce problème est facile.
Il vous suffit d’ajouter quelques variables à vos liens, dans vos emails, afin d’indiquer leur nature à Google Analytics.
Et par chance, un outil gratuit et facile est à votre disposition pour le faire. Il s’agit de l’outil de création d’URL de Google.
Et voici comment l’utiliser :
Comment configurer un tracking de lien pour Google Analytics avec l’outil de création d’URL
Imaginons que vous ayez une campagne de relances par email sur un de vos produits. Voici comment configurer les liens dans vos relances :
1. Rendez-vous sur l’outil de création d’URL de Google.
2. Dans « URL du site web » à l’étape 1, indiquez votre lien. Dans notre exemple, il s’agira alors du lien vers la page de vente.
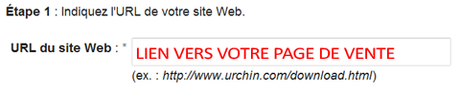
3. Remplissez les champs de l’étape 2.
Dans l’exemple, nous allons générer un lien de tracking pour la relance 1.
Source de la campagne : Relance1 (les visiteurs arrivant sur votre page de vente via cette relance seront donc marqués « Relance1″ dans Analytics).
Support de la campagne : email
Nom de la campagne : Relance-email-pour-[NOM DU PRODUIT]
(les autres champs sont facultatifs).
3. Cliquez sur « Créer une URL » dans l’étape 3, et vous obtenez votre lien sous la forme :
Il ne vous reste plus qu’à l’insérer dans votre première relance.
Tous les visiteurs qui arriveront sur votre site en cliquant sur ce lien seront alors indiqués comme provenant de vos emails (support) et de la relance1 (source).
Pour votre newsletter (blog broadcast sur Aweber)
Vous avez automatisé l’envoi de votre newsletter grâce à l’option Blog Broadcast de Aweber ?
Voici comment configurer ce lien pour qu’il soit marqué en tant que Newsletter.
1. Rendez-vous dans l’outil de création d’URL de Google
2. Dans l’URL du site web, indiquez la variable Aweber : {!rss_item_link}
3. Remplissez les champs de l’étape 2 comme ceci :
Source de campagne : newletter
Support de la campagne : email
Nom de la campagne : le nom que vous voulez.
4. Cliquez sur le bouton « Créer une URL ».
Vous obtenez un lien commençant par :
http://{!rss_item_link}/?utm_source=newsletter&utm_medium=em…
5. Retirez les éléments marqués en rouge sur le lien (soit le http:// et le / avant le ?).
Votre lien devrait ressembler à ceci : {!rss_item_link}?utm_source=newsletter&utm_medium=email…
Remplacez maintenant toutes les variables {!rss_item_link} de votre Blog Broadcast par la variable modifiée que vous venez de générer : {!rss_item_link}?utm_source=newsletter&utm_medium=email…
Google Analytics vous indiquera maintenant le nombre de visiteurs provenant de votre newsletter :)
