Manuel utilisateur de l’espace cartographique
Cette page présente uniquement des éléments pour l’utilisation de l’espace de visualisation cartographique. Pour plus d’informations sur les couches thématiques « Quel risque chez moi ? », cliquez ici.1. Vue d’ensemble
L’espace cartographique vous permet de visualiser les données relatives au risque sismique de toute zone géographique disponible dans l’espace cartographique. Que vous soyez sismologue, élu local, maire d’une commune, entrepreneur, maître d’oeuvre, ou particulier, vous pourrez visualiser le zonage sismique réglementaire, la sismicité historique, la géologie, etc. sur une zone donnée.
Ce manuel utilisateur va essentiellement vous permettre de savoir comment :
- Afficher une zone géographique
- Visualiser une couche cartographique
- Sauvegarder vos cartes
- Imprimer vos cartes
Dans un second temps, ce manuel présente les fonctionnalités avancées de cet espace, comme par exemple :
- La superposition des couches et les transparences
- L’interrogation des couches
- L’appel d’une couche externe
2. Visualiser une zone géographique spécifique
En bref : vous êtes sur une carte représentant un territoire de grande taille. L’outil vous permet d’afficher une carte centrée sur le lieu renseigné et avec le degré de précision que vous voulez :
- A partir du nom de la commune
- A partir de coordonnées géographiques
2.1. Afficher une zone géographique à partir de son nom
Etape 1 : Ouvrez l’onglet “Localisation“ (à gauche de la carte)



La carte se centre sur le lieu que vous venez d’indiquer.
2.2. Afficher une zone géographique à partir de ses coordonnées
Etape 1 : Ouvrez l’onglet “Localisation“ (à gauche de la carte)


La carte se centre sur le lieu que vous venez d’indiquer.
2.3. Affiner la localisation
Pour affiner votre localisation, vous pouvez utiliser les outils de zoom et de déplacement situés en haut de la carte.
Déplacement manuel

- Sélectionnez l’outil
- Cliquez sur la carte, et, sans relâcher
- Déplacez la carte dans la direction de votre choix
Zoom avant

- Sélectionnez l’outil
- Cliquez sur la carte sur le lieu de votre choix
Zoom arrière

- Sélectionnez l’outil
- Cliquez sur la carte
Retour en haut de page
3. Visualisation des couches cartographiques
En bref : Au-delà de la carte affichée par défaut, l’outil vous permet d’afficher les données cartographiques de manière personnalisée. Pour ceci, vous pouvez choisir d’afficher ou pas certaines “couches“ de données.
3.1. Afficher les données qui vous intéressent
Etape 1 : Ouvrez l’onglet “Choix des couches“ (à droite de la carte)


Etape 4 : La légende est disponible en cliquant sur l’onglet “Légendes“
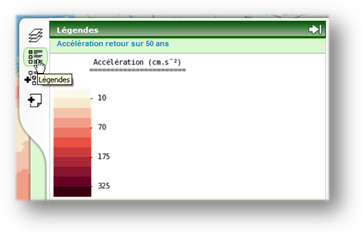
3.2. Choisir parmi les données disponibles
En bref : l’ensemble des couches proposées sont présentées sous forme d’arbre où elles sont regroupées par catégories.
Pour obtenir des détails sur les couches, notre article « Les couches cartographiques (LIEN A FOURNIR) » vous permet d’accéder aux fiches descriptives.
Les cartes proposées contiennent un très grand nombre de données. Certaines d’entre elles sont très locales (l’emplacement d’un épicentre par exemple) alors que d’autres sont plus régionales (zonage sismique par exemple). C’est pourquoi, toutes les couches et toutes les données qu’elles contiennent ne sont pas toujours visibles à l’écran. L’affichage des données dépend du niveau de zoom, c’est à dire de l’échelle choisie.
Exemple
La couche SisFrance (base de données nationale de la sismicité historique de la France) recense les caractéristiques macrosismiques des séismes ressentis sur le territoire français.
L’affichage de cette couche sur une grande zone (c’est à dire à une petite échelle) donne des informations non exploitables

Inversement, sur une petite surface (à une plus grande échelle), les informations précises seront disponibles

Retour en haut de page
4. Sauvegarder vos cartes
Afin de pouvoir les réutiliser ultérieurement, vous pouvez enregistrer les visualisations que vous avez effectuées.
4.1. S’enregistrer ou s’identifier
Pour cela vous devez vous enregistrer grâce au lien situé en haut à droite de la carte :

Il vous suffit alors de fournir votre adresse e-mail et de cliquer sur “s’enregistrer“. (Notez bien que votre adresse email ne sert qu’à vous identifier et que nous n’utiliserons pas votre adresse email à des fins commerciales ou autres.)

4.2. Sauvegarder une carte
Etape 1 : Ouvrez l’onglet “Gestion du contexte“ (à gauche de la carte)




Retour en haut de page
5. Imprimer vos cartes
Vous pouvez imprimer toutes les cartes que vous visualisez. Pour cela, notre outil génère un document au format PDF (Portable Document Format) que vous pouvez conserver et imprimer.
Etape 1 : Ouvrez l’onglet “Imprimer la carte courante“ (à gauche de la carte)



Etape 5 : Utilisez la fonction d’impression des documents PDF installé votre ordinateur
Retour en haut de page
6. Fonctionnalités avancées
6.1. Superposition des couches et transparences
Vous pouvez superposer plusieurs couches en même temps. Pour cela, les options de transparences vous permettent de visualiser les données de plusieurs couches.
Etape 1 : Sélectionnez les couches que vous voulez visualiser (voir ci-dessus le paragraphe : “Afficher les données qui vous intéressent“)



Exemple
Par défaut, les couches se superposent, masquant les informations situées sur la couche inférieure :

La transparence partielle des couches supérieures permet de visualiser les couches inférieures.

6.2. Rendre une couche temporairement invisible
Cette fonctionnalité permet de ne pas afficher certaines couches de manière temporaire, sans les supprimer : l’apparition ou la disparition temporaire d’une couche est ainsi possible d’un simple clic.
Etape 1 : Cliquez sur l’onglet “Cacher cette couche“ situé sur la ligne de la couche que vous souhaitez masquer

Etape 2 : Pour rendre à nouveau cette couche visible, cliquez sur l’onglet “Afficher cette couche"

6.3. Gérer la superposition des couches
Cette fonctionnalité permet de gérer la manière dont les différentes couches sélectionnées sont superposées. De manière générale, une couche située sur le dessus (en haut du menu « Couches affichées ») recouvrira à l’affichage les couches inférieures (sauf effets de transparence).
Etape 1 : Pour monter une couche dans l’ordre d’affichage, cliquez sur l’onglet « Monter cette couche » sur la ligne de la couche que vous souhaitez monter.

Etape 2 : Au contraire, pour descendre une couche dans l’ordre d’affichage, cliquez sur l’onglet « Descendre cette couche » sur la ligne de la couche que vous souhaitez descendre.

6.4. Accéder à la fiche explicative d’une couche
Cette fonctionnalité permet de consulter, lorsqu’elle est disponible, la fiche explicative d’une couche.
Cliquez sur l’onglet « Information sur cette couche » sur la ligne de la couche souhaitée. Si cet onglet est grisé, cela signifie qu’aucune fiche explicative n’est disponible pour cette couche.

6.5. Interroger les couches
Cette fonctionnalité permet d’obtenir, lorsqu’elles sont disponibles, des données supplémentaires sur les couches affichées à l’écran.
Etape 1 : Sélectionnez “Interroger les couches“ (en haut de la carte)


6.6. Manipulation avancée des zooms
Les outils de zoom vus plus haut permettent également de dessiner directement une zone rectangulaire qui sera agrandie ou réduite.
Pour dessiner directement la zone que vous voulez couvrir
Etape 1 : Sélectionner l’outil “Zoom avant“ (en haut sur la carte)

Etape 2 : Cliquez sur la carte, et sans relâcher, dessiner le rectangle correspondant à la zone sur laquelle vous voulez vous situer

L’agrandissement s’effectue alors de manière à ce que la zone rectangulaire dessinée occupe l’ensemble de l’écran.
Remarque : cette fonctionnalité est possible également avec la fonction de zoom arrière. Dans ce cas, la réduction s’effectue de manière à ce que la zone rectangulaire dessinée accueille la carte qui occupait l’ensemble de l’écran.
A propos de l’échelle
Vous pouvez modifier directement l’échelle grâce au sélecteur situé en bas à droite de l’écran. Dans ce cas, l’agrandissement ou la réduction s’effectue par rapport au centre de la carte.

6.7. Appeler une couche externe
Cette fonctionnalité permet d’interroger des données géographiques qui ne sont pas contenus sur le site. Pour cela, vous devez connaître l’URL d’un service de diffusion (serveur WMS) qui propose des couches cartographiques.
Etape 1 : Ouvrez l’onglet “Couches externes“ (à droite de la carte)


Retour en haut de page

