Vous souhaitez tester Windows 8 mais vous n’avez pas de partition disponible sur votre PC. Pas de problème, il vous est tout à fait possible de tester sur un périphérique externe en USB que soit un disque dur ou une clé USB.
Pour commencer, il vous faut:
- un périphérique de stockage (clé USB ou disque avec au moins 32 Go d’espace libre)
- un PC dont le bios peut booter un périphérique sur USB
- L’image ISO de Windows 8 (Consumer Preview à télécharger sur cette page
- la clé d’activation: DNJXJ-7XBW8-2378T-X22TX-BKG7J
- L’utilitaire ImageX. Pour télécharger ce dernier, il faut récupérer et installer le Kit d’installation automatisée (AIK) Windows.
Une fois AIK installé, vous trouverez ImageX dans en suivant le chemin suivant:
C:\Program Files\Windows AIK\Tools\amd64
ou
C:\Program Files\Windows AIK\Tools\x86.
Si non vous pouvez télécharger ImageX.exe directement en suivant ces liens.
Pour Windows 32bit
Pour Windows 64bit
Préparer votre périphérique Windows 8 To Go: (si vous avez déjà un disque vierge et formaté en NTFS, vous pouvez passer directement à l’étape suivante)
1. Windows To Go à besoin d’une partition spécifique pour fonctionner. Il faut donc utiliser DiskPart pour créer et configurer celle-ci.
Lancez une console avec les droits administrateurs.
2. Branchez votre périphérique USB (disque ou clé)
3. Tapez la commande “list disk” pour identifier votre périphérique USB
4. Sélectionnez votre support de stockage USB avec la commande “select disk x” X étant le N° de votre disque liste au préalable
5. Nettoyer la partition (toute donner présente seront perdues): taper “clean” validez par entrée
6. Créer la partition: “create partition primary”
7. Faites ensuite un formatage rapide: “format fs=ntfs quick”
8. Activer la partition: “activate” puis entrée
Vous pouvez quitter l’invite de commande avec: “exit”
Si votre disque n’apparait plus comme lecteur dans l’explorer Windows, lancez le gestionnaire de disque et faire modifier la lettre du lecteur.
Préparer les fichiers d’installations:
Ouvrez l’iso de Windows 8 avec l’outil de votre choix (ex: 7-zip ou DAEMON Tools si vos avez montez l’iso dans un lecteur virtuel)
Dans l’ISO naviguer dans l’arborescence pour trouver le fichier \sources\install.wim puis copiez le et placer le dans le même répertoire que Imagex.exe.
Lancez un terminal, avec la commande cd placez vous dans votre dossier contenant Imagex.exe et install.wim:
imagex.exe /apply install.wim 1 g:\
g: correspondant bien sur à la lettre de votre disque USB
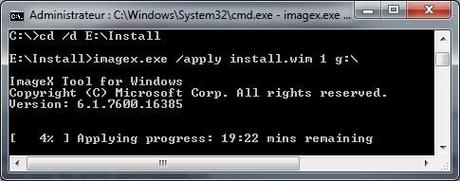
Il ne vous reste plus qu’à configurer le boot de Windows pour démarrer sur votre disque externe à la place de votre partition habituel.
bcdboot.exe g:\windows /s g: /f ALL
L’autre solution, est de créer un menu vous permettant de choisir sur quel disque démarrer au boot. Pour cela, vous pouvez suivre le tuto sur cette page. (aller directement à l’étape concernant EasyBCD.)
Redémarrer votre PC pour terminer l’installation de Windows de manière classique.

