Introduction
Le produit Windows Server 2008 est aujourd’hui très connu et répandu dans le monde informatique. Mais bon nombre de personnes ne connaissent pas cette innovation sous 2008 qu’est l’installation en mode Server Core.
Server Core est une installation minimale de Windows Server 2008 et une de ses caractéristiques est de n’avoir que l’invite de commande et pas d’interface graphique. Server Core étant une installation minimale, elle est donc dépourvu d’un certain nombre d’applications et de services.
Quel est l’intérêt d’installer un Windows qui n’utilise que la ligne de commande ? La réponse est simple. Windows Server 2008 Server Core a été créé dans le but de d’augmenter la sécurité (seul les services utiles au serveur sont installées et configurées ce qui implique une réduction de la surface d’exposition aux attaques), de réduire la charge de maintenance tout en consommant moins de ressources.
Nous verrons donc dans ce billet, comment installer un Windows 2008 Server Core.
Installation et Configuration de Base
Installation
Une fois installé, nous devrons faire quelques configurations de bases, nous verrons pour cela comment effectuer certaines modifications (modifier nom de la machine, ajouter un suffixe DNS, configurer une adresse statique IPv4…). L’installation ne diffère pas beaucoup d’une installation complète de Windows Server. J’utiliserai une machine virtuelle avec un Windows Server 2008 Standard.
Lancez l’installation de Windows Server, vous continuez l’installation jusqu’à arriver à la fenêtre : « Sélectionner le système d’exploitation que vous voulez installer » et sélectionner « Windows Server [...] (installation minimale) »
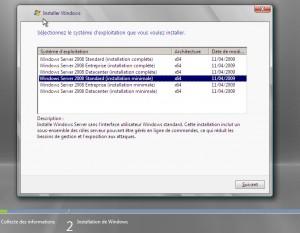
Acceptez le contrat de licence, choisissez le disque sur lequel vous voulez installer et laissez Windows copier les fichiers et finir l’installation.
Configuration
Une fois installé, Windows nous demande de nous authentifier or que nous n’avons pas créer d’utilisateur. Il suffit de se connecter avec l’utilisateur : « Administrateur » sans mot de passe, présent sur toute machine Windows. Le système nous demandera ensuite d’attribuer un nouveau mot de passe.
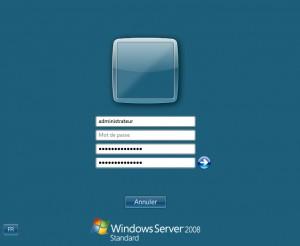
Windows nous affiche notre « bureau » c’est-à-dire notre invite de commande.
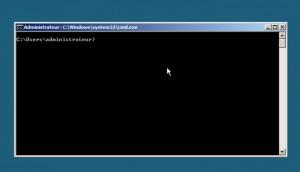
Pour faire la configuration de base il existe deux moyens. Un moyen simple et intuitif, c’est d’utiliser le nouvel outil présent depuis Windows Server 2008 R2 le « sconfig ».
Pour l’utiliser il suffit de taper la commande
sconfig

Comme vous le voyez sconfig est très intuitif, je ne m’étendrai donc pas dessus. Il vous suffit juste de choisir 1, 2 ou 3 jusqu’à 13 et sconfig vous lance le service.
L’autre méthode est via l’invite de commande.
Je vous recommande d’utiliser cette méthode car en mode Server Core tout est fait par le biais de commandes et cela peut être un bon entrainement pour ce qui nous attends par la suite.
Tout d’abord modifier le nom de la machine. Car dans un réseau il vaut mieux avoir des noms intuitif plutôt que des « WIN-2XY602XJZUZ ». Pour cela utiliser la commande :
Netdom renamecomputer %computername% /Newname:«nouveauNom» /passwordD:password
Pour que les modifications soient prises en compte, redémarrez votre serveur avec cette commande :
shutdown /r t 0
Pour activer la licence Windows :
Slmgr.vbs –ato
Une pop-up vous indiquera que le Windows est activé, si vous avez une licence valide :p
Ajouter un suffixe DNS :
Netdom computername nouveauNom /add nouveauNom.lolokai.local # lolokai.local étant le domaine dans lequel nous sommes.
Configurer une adresse IPv4 statique pour ma machine
Pour cela il faut lister les interfaces ipv4 présentes :
Netsh interface ipv4 show interfaces
Vous allez voir apparaître un petit tableau listant vos interfaces et leur états. Vous garder en mémoire le nom de l’interface où vous voulez configurer l’adresse iPv4 statique.
Ensuite vous allez entrer l’adresse statique et la passerelle par défaut que vous voulez:
netsh interface ipv4 set address name= «NomDeLinterface» source=«static» address=«192.168.0.1» gateway=«192.168.0.254»
Pour afficher si la commande a été bien exécutée faites :
netsh interface ipv4 show adresses
On peut aussi configurer les adresses statiques des serveurs DNS. Pour cela :
Netsh interface ipv4 add dnsserver name=«nomDeLinterface» address=192.168.0.1 index=1
Réitérez l’opération pour d’autre serveurs DNS.
Si on a un Active Directory on peut joindre notre machine à l’Active Directory. Pour l’illustrer on prend pour exemple notre domaine : lolokai.local ou il y a un Active directory et un compte Administrateur :
netdom join %computername% /domain :lolokai.local /userd :LOLOKAI\Administrateur /password :*
Conclusion
Nous avons donc installé et configuré simplement notre Windows Server 2008 en mode Server Core. Certes l’installation est facile mais la configuration peut être très fastidieuse si on ne maitrise pas les commandes Windows. Cette solution reste quand même très intéressante si on a besoin d’un serveur Windows consommant peu de ressources, sécurisé et qui demande peu de maintenance.
Que pensez-vous de cette nouvelle solution qu’est Server Core ? Il y a t-il quelqu’un qui l’utilise déjà sur son réseau, si oui quel est votre avis ?
