Introduction
Dans cet article je vais vous expliquer comment installer un environnement de développement intégré (EDI) Eclipse et le lier avec le compilateur MinGW. De plus, nous verrons comment installer la librairie SDL et comment configurer Eclipse pour pouvoir utiliser la console.
Eclipse est un EDI open source et gratuit, géré par la Fondation Eclipse. J’ai choisi de vous présenter cet IDE car il propose de nombreuses fonctionnalitées qui font de lui l’un des meilleurs EDI du marché. Cette plateforme possède un système de plugin qui permet à Eclipse d’étendre ses fonctionnalités. Il y a des plugins pour tout, comme par exemple il y le plugin PDT pour PHP ou encore CDT pour le C/C++. Les plugin sont listés sur le Marketplace.
Eclipse CDT est une version d’Eclipse qui est livré avec le plugin CDT déjà intégré. Cependant Eclipse CDT n’est pas livré avec un compilateur, il faudra en lié un. Nous utiliserons MinGW qui fournis les compilateurs gcc/g++.
Enfin, nous installerons la SDL qui est une librairie qui permet de créer des applications multimédia tel que des jeux vidéo par exemple.
Installation Eclipse CDT
Téléchargement
Vous pouvez récupérer le fichier à cette adresse: Eclipse CDT. Il vous faudra choisir la version qui correspond à votre ordinateur 32 ou 64bits dans la liste à droite.
Installation
Eclipse CDT ne s’installe pas à proprement parler. Le fichier télécharger est une archive qu’il faudra décompresser quelque part sur votre ordinateur. Une fois cela fait, le programme se lance avec le fichier eclipse.exe, cela vas sans dire.
Vous pouvez faire un raccourci sur le bureau pour le retrouver plus facilement. Comme il n’y a pas de compilateur lié, Eclipse peut vous afficher une erreur au démarrage, ne faites pas attention à cette erreur pour l’instant.
Installation MinGW
Téléchargement
MinGW est disponible sur sourceforge à cette adresse: MinGW.
Il faut bien veillez à prendre la dernière version en date. Heureusement, pour ne pas s’y perdre dans la multitude de dossier, Sourceforge propose un lien vers la dernière version.
Par exemple:

Installation
Le fichier exécutable doit être ouvert en mode administrateur. L’installation de MinGW se passe comme pour beaucoup de logiciel (licence, ..), je ne parlerais alors que du nécessaire.
Repositery Catalogues : Il faut choisir la seconde option qui téléchargera les dernières mises à jour disponible.
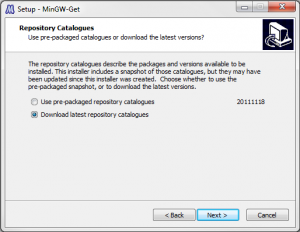
Select Destination: Il est recommandé de laisser la destination par défaut. Bien que l’utilisation de MinGW se fasse de manière transparente par Eclipse, il est préférable qu’il soit facilement accessible comme pour l’ajout de librairie.
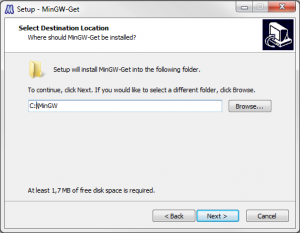
Select components: Il ne faut pas oublier de cocher les cases C++ Compiler et MSYS Basic System.
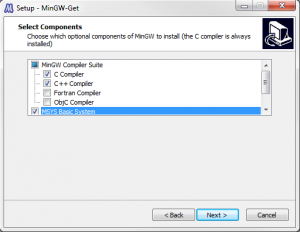
Téléchargement des mises à jour de MinGW
Lorsque vous cliquerez sur le bouton Install, le programme d’installation commencera à télécharger les mises à jour. Le téléchargement peut être relativement long, il faudra impérativement attendre la fin de celui-ci.
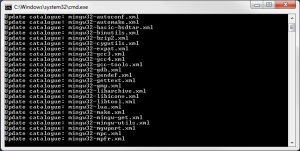
Ajout du chemin de MinGW à la variable d’environnement PATH
Maintenant qu’Eclipse et MinGW sont installés. Eclipse doit savoir où se trouve MinGW, il utilise pour cela la variable d’environnement PATH de Windows. Cette variable doit être modifiée manuellement.
Pour y accéder, il faut aller dans Démarrez > Panneau de configuration > Système > Paramètres systèmes avancés > Variables d’environnement
Dans la liste Variables d’utilisateur il faut choisir la variable PATH puis cliquez sur le bouton Modifier…
Dans la fenêtre Modifier la variable utilisateur, il faut ajouter à la fin du champs Valeur de la variable (en ajoutant un « ; » à la fin , si celui-ci n’existe pas, il permet de séparé les différents chemins), le chemin du dossier bin contenu dans le répertoire où vous avez installé MinGW.
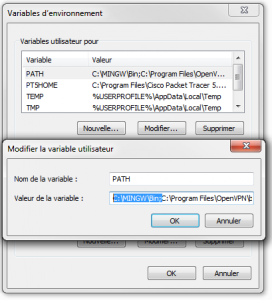
Cliquez sur le bouton OK pour quitter, normalement si vous n’avez pas fait d’erreur, Eclipse devrait trouver MinGW, C’est à dire ne plus afficher d’erreur. Si ce n’est pas le cas, il faudrait peut-être redémarrer l’ordinateur pour que les modifications soient prises en compte.
Si vous voulez vous pouvez directement utiliser les compilateurs (g++, gcc) avec l’invité de commande Windows.
Installation
Téléchargement
La dernière version stable de la SDL est disponible à cette adresse: SDL.
Cette page propose plusieurs fichiers, celui qui nous intéresse se trouve à la fin de la page dans « Development Libraries > Win32″ et c’est la version MinGW32.
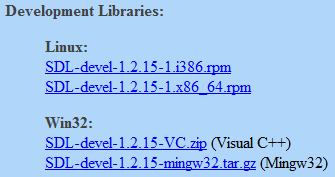
Installation
En ouvrant l’archive que vous venez de télécharger, vous allez voir qu’il y a beaucoup de dossier et de fichier.
Tout d’abord, il faut commencer par décompresser les dossiers include et lib de l’archive dans le répertoire d’installation de MinGW.
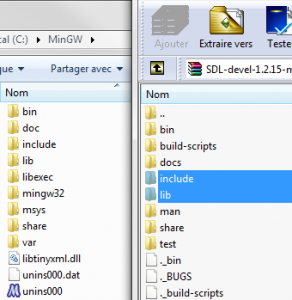
Et enfin dans le dossier bin de l’archive SDL, il y a un fichier SDL.dll qu’il faudra décompresser dans les dossiers debug et realase de votre projet C / C++.
Lié la SDL et MinGW à Eclipse
Pour pouvoir utiliser la SDL dans Eclipse, il faut que ce dernier puissent trouver les librairies dont il a besoin.
Il faut ouvrir Eclipse et aller dans: Project > Properties. Puis, dans la liste de gauche choisir: C/C++ General > Paths and Symbols. Puis, choisir l’onglet Libraries et cliquez sur le bouton Add…
Et dans le champ File: vous devez ajouter les librairies suivantes dans l’ordre:
- mingw32
- SDLmain
- SDL
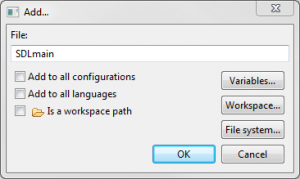
Votre fenêtre devrait ressembler à ça:
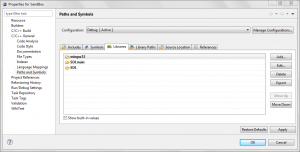
Puis cliquez sur Apply pour sauvegarder les modifications.
Configurer la console
Configuration
Par défaut, vous ne pourrez pas utiliser la console intégrée d’Eclipe avec la SDL. Car celui-ci effectue une redirection automatique du flux standard vers les fichiers stdout.txt et stderr.txt. Ces fichiers sont créés dans le répertoire de l’application lors de son fonctionnement. Il n’est pas très pratique de devoir ouvrir ces fichiers à chaque fois pour débugger son programme.
Heureusement, la SDL fournit un moyen d’utiliser la console. En effet depuis la version 1.2.14 de la SDL, il suffit de définir une variable d’environnement. Cette variable se nomme SDL_STDIO_REDIRECT et il faudra la mettre à « false ». On peut la définir dans Eclipse.
Pour cela il faut aller dans : Run > Debug configurations…
Puis choisir dans la liste C/C++ Application, l’application qui bénéficiera de la variable d’environnement.
Dans l’onglet environnement, cliquez sur New… et entrer dans la case name mettre SDL_STDIO_REDIRECT et dans la case value FALSE.
Et enfin cliquez sur Apply pour enregistrer la modification.
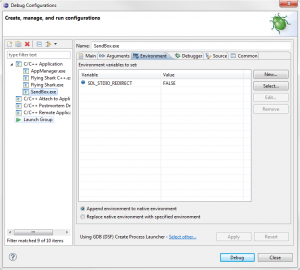
Maintenant votre console intégré devrait fonctionner.
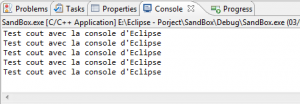
Note:
Pour avoir une console qui réagit instantanément, il faut impérativement utiliser std::flush lorsque vous utiliserez std::cout.
par exemple std::cout << « Erreur » << std::flush;
Cette commande permet vider le tampon de la sortie standard, elle force donc l’écriture des caractères.
Conclusion
Vous avez maintenant un des meilleurs IDE C/C++ installé sur votre ordinateur. Vous pouvez dès à présent commencer à programmer. Il existe aussi quelques extensions qui permettent d’augmenter les fonctionnalités de la SDL comme par exemple SDL_mixer pour la gestion du son, SDL_Net pour le jeu en réseau.
Et vous qu’elle compilateur ou EDI préférez-vous pour la programmation en C/C++?
