Saga Contao – Episode 1 : L’installation
Introduction à Contao
Contao est un CMS créée en 2004 par Léo Feyer. Anciennement nommé Typolight, il est renommé Contao en 2010 pour éviter tout amalgame avec typo 3.
Il est publié sous license LGPL.
Itanea vous propose une série de tutoriels sur l’utilisation de Contao.
Dans ce premier atelier sur Contao, nous allons installer en local le CMS.
Allons-y commençons.
Téléchargement de Contao, préparation pour l’hébergement local
Première chose, récupérer les sources sur le site officiel : www.contao.org
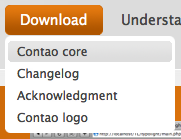
Une fois ceci fait, dézipper l’archive récupérée dans un dossier de votre choix.
Ensuite, tranférons les fichiers dézippés pour les placer dans notre arborescence web locale.
Nota : les exemples présentés ci-dessous sont réalisés sous Mac OSX. Je vous laisse adapter pour Linux (normalement plus ou moins identiques) et pour Windows.
?View Code BASHfblanc:Sites fblanc$ cp -R ~/Downloads/contao-2.11.2/* ~/Sites/contao/
Dans l’exemple ci-dessus, on considère que vous avez téléchargé l’archive de la version contao 2.11.2 (actuelle au moment de l’écriture de cet article) dans votre dossier Downloads et que vous transférer tout son contenu dans votre répertoire /Users/{votre nom d’utilisateur}/Sites/contao.
On vérifie que l’on a bien tous les fichiers :
?View Code BASHls -la total 192 drwxr-xr-x 16 fblanc staff 544 19 avr 23:29 . drwxr-xr-x+ 15 fblanc staff 510 19 avr 23:27 .. -rw-r--r--@ 1 fblanc staff 22383 19 avr 23:29 CHANGELOG.md -rw-r--r--@ 1 fblanc staff 32422 19 avr 23:29 GPL.txt -rw-r--r--@ 1 fblanc staff 7637 19 avr 23:29 LGPL.txt -rw-r--r--@ 1 fblanc staff 1680 19 avr 23:29 README.md drwxr-xr-x@ 15 fblanc staff 510 19 avr 23:28 contao -rw-r--r--@ 1 fblanc staff 4984 19 avr 23:29 cron.php -rw-r--r--@ 1 fblanc staff 11588 19 avr 23:29 index.php drwxr-xr-x@ 19 fblanc staff 646 19 avr 23:28 plugins -rw-r--r--@ 1 fblanc staff 352 19 avr 23:28 robots.txt -rw-r--r--@ 1 fblanc staff 1817 19 avr 23:29 share.php drwxr-xr-x@ 18 fblanc staff 612 19 avr 23:29 system drwxr-xr-x@ 4 fblanc staff 136 19 avr 23:29 templates drwxr-xr-x@ 5 fblanc staff 170 19 avr 23:29 tl_files drwxr-xr-x@ 5 fblanc staff 170 19 avr 23:29 typolight
Tout semble OK. Continuons.
Création du vhost
Afin de pouvoir naviguer sur une url propre de type http://contao.local/, nous allons à présent configurer un vhost pour Apache :
?View Code BASHsudo mate /private/etc/apache2/extra/httpd-vhosts.conf
Configurons un vhost de base :
?View Code APACHE80>
ServerName contao.local
DocumentRoot /Users/fblanc/Sites/contao
ErrorLog "/private/var/log/apache2/contao.local-error_log"
CustomLog "/private/var/log/apache2/contao.local-access_log" common
DirectoryIndex index.php
AllowOverride All
Order allow,deny
Allow from all
et n’oublions pas de modifier le fichier /etc/hosts pour que le vhost puisse fonctionner :
?View Code BASHsudo vim /etc/hosts
Ajouter la ligne ci-dessous à votre fichier hosts :
?View Code BASH127.0.0.1 contao.local
L’installation proprement dite
Un petit restart d’Apache plus tard, et nous devrions pouvoir lancer l’installation de Contao dans notre navigateur :
?View Code BASHsudo apachectl restarthttp://contao.local/contao/install.php
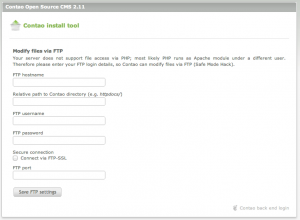
Si vous avez cette page où il vous demande vos codes FTP pour pouvoir effectuer les opérations, il va falloir jouer des coudes avec chmod et chown, voyez plutôt :
?View Code BASHfind . -type d -print0 | xargs -0 chmod 755 find . -type f -print0 | xargs -0 chmod 644 sudo chown -R _www:staff ../contao/
Cette configuration est adaptée à ma machine, je vous laisse trouver la votre et opérer à d’éventuelles modifications si cela s’avère nécessaire. Pour faire court, changement de droit sur les dossiers et les fichiers et changement du groupe d’exécution.
Rechargez votre page et vous devriez arriver à cet écran :
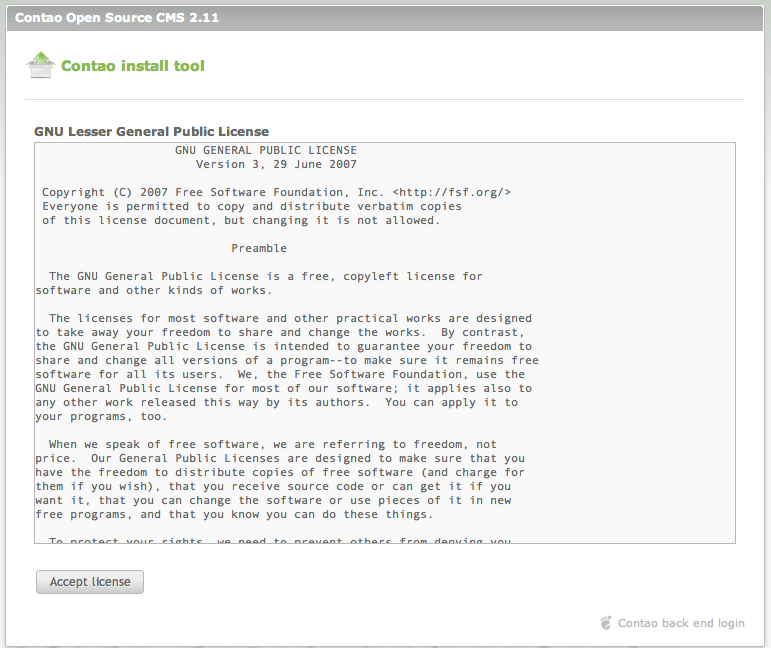
Une fois la license acceptée, saisissez un mot de passe destinée à l’Install Tool
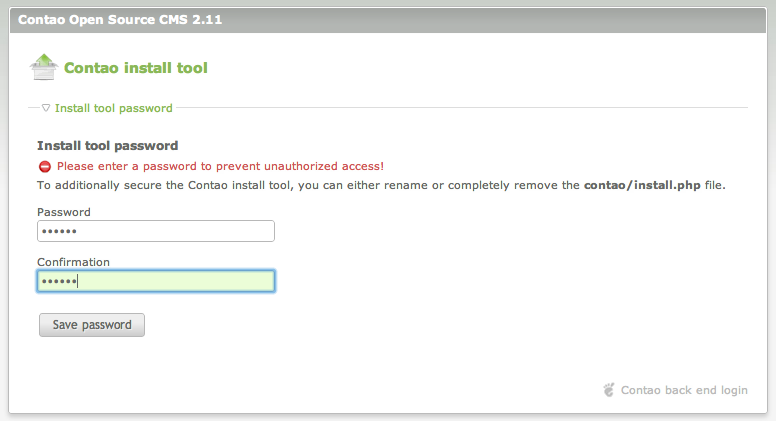
Vous allez pouvoir à présent saisir les informations de connexions à votre base de données :
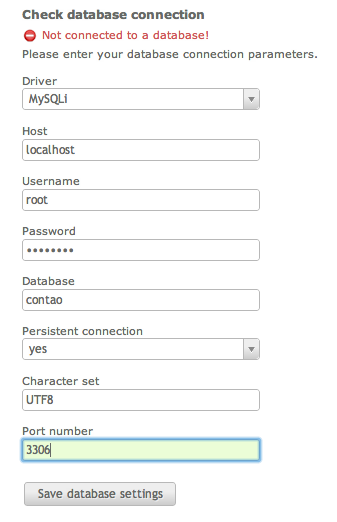
Renseignez à présent le mot de passe de l’Install Tool :
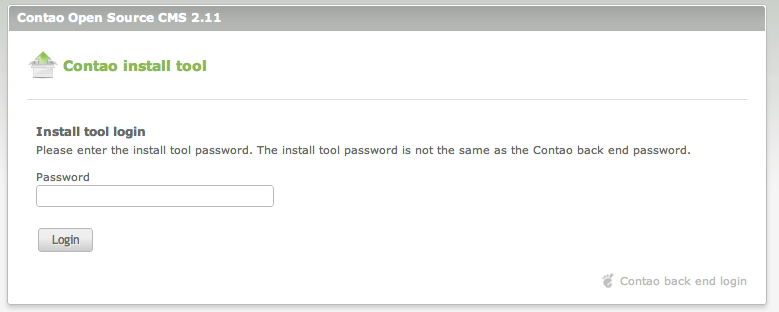
Le système vous propose à présent de mettre à jour les schémas de la bases de données :
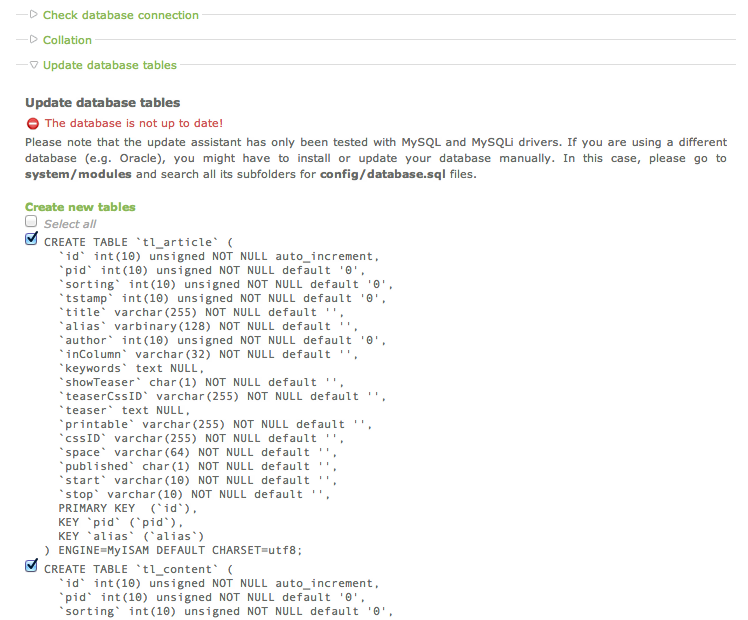
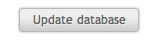
Et ensuite en bas de liste de la création des tables, vous pourrez demander le lancement de la création des tables, via le bouton Update Database. Cela va lancer la création des tables nécessaires à Contao dans la base de données définie plus haut. Cela prends quelques secondes.
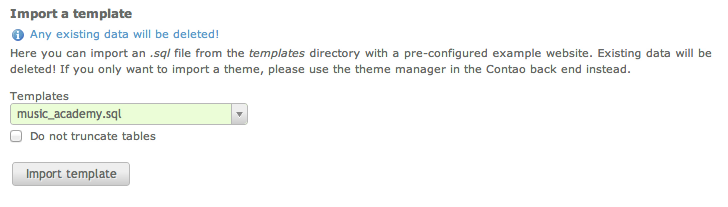
Dans le cadre d’une première installation, je vous conseille de mettre en place le site de démo « Musique Academy » qui vous permettra de prendre plus rapidement des connaissances sur Contao. Il vous sera toujours temps ensuite de supprimer les pages concernées.
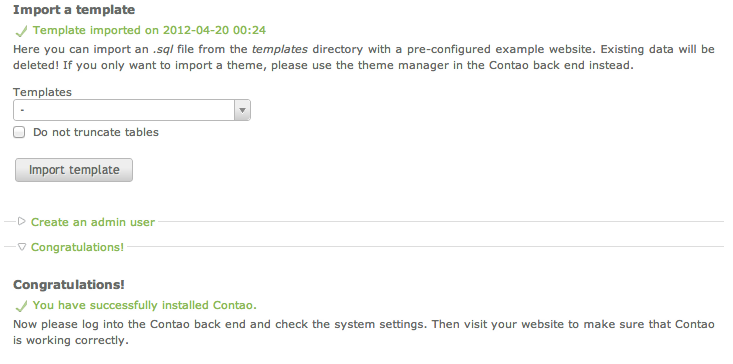
Une fois l’opération d’import terminée, Contao vous affiche un message confirmant l’installation du site de démo.
Dans la foulée, de l’installation de ce site de démonstration, Contao vous créée un utilisateur admin d’office et vous ne pouvez donc pas pendant la suite de la phase d’installation choisir un login pour l’administrateur du site.
Le couple login / password choisit pour vous par Contao suite à l’importation du site de démonstration est k.jones / kevinjones. Vous pourrez bien sur et cela est conseillé changer pour un autre utilisateur admin via le back office de Contao.
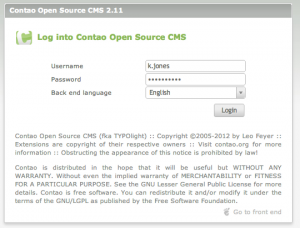
Il ne reste plus alors qu’à vous connecter au Back office avec les identifiants communiqués à l’instant.
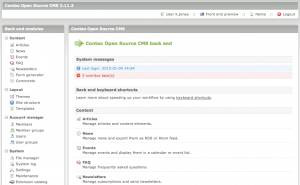
Conclusion
Voilà, Contao est installé et fonctionnel, nous verrons dans un prochain tutoriel, comment commencer à utiliser Contao.
J’espère que ce tutoriel a répondu à vos attentes, j’attends vos remarques et critiques dans le commentaires de cet article.
A bientôt pour l’épisode 2, si vous souhaitez être prévenu de l’arrivée du nouvel article, n’hésitez à vous inscrire à notre flux RSS.
