Après une première partie présentant les différents services que propose Office 365, nous allons maintenant approfondir l’utilisation du service sur PC mais également sur smartphones et tablettes, toujours en nous basant sur un compte P1, c’est-à-dire réservé aux petites entreprises.
Prise en main Office 365 sur PC : connexion des applications bureautiques à Office 365
De nombreuses entreprises utilisent la suite Microsoft Office pour travailler et l’avantage, c’est que cette suite pourra être utilisée avec Office 365 (version Office 2010 ou 2007). Pour cela, vous devez configurer votre ordinateur pour qu’il fonctionne avec Microsoft Office 365, une opération simplifiée par un outil en ligne à télécharger, qui effectuera la majeure partie de ce travail à votre place. Cet outil se trouve dans l’espace Accueil > configurez votre ordinateur pour qu’il fonctionne avec Microsoft Office 365. Lorsque vous arrivez sur la page de téléchargements, vous pourrez télécharger Lync (la messagerie instantanée) et l’outil de configuration de vos applications Office.
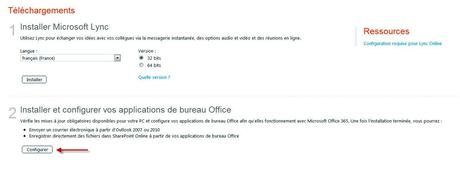
Outil en ligne simplifiant la connexion de vos applications Office
Une fois l’installation terminée, vous devrez entrer vos identifiants à nouveau, une vérification de votre système s’effectuera pour déterminer les mises à jour à installer. Une fois les mises à jour trouvées, il vous faudra accepter les contrats de service pour l’installation des mises à jour et la configuration de vos applications.
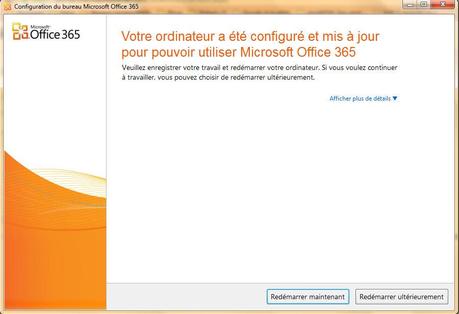
Prise en main des applications Office dans SharePoint
Si vous disposez de la suite Microsoft Office 2010, vous allez pouvoir enregistrer vos documents Word, Excel, PowerPoint et OneNote directement vers SharePoint. Après avoir configuré vos applications Office pour fonctionner avec Office 365, vous allez pouvoir par la suite, lors de la création d’un document sur votre ordinateur, envoyer celui-ci sur SharePoint afin de le partager avec vos collaborateurs. Pour cela, une fois votre fichier ouvert, cliquez sur « Enregistrer et envoyer », puis « Enregistrer dans SharePoint ». Ensuite, cliquez sur « Rechercher un emplacement » pour rechercher votre site Share Point. Dans la zone « Nom de fichier », tapez l’adresse Web de la bibliothèque de documents ainsi que le nom du fichier, puis cliquez sur Enregistrer.
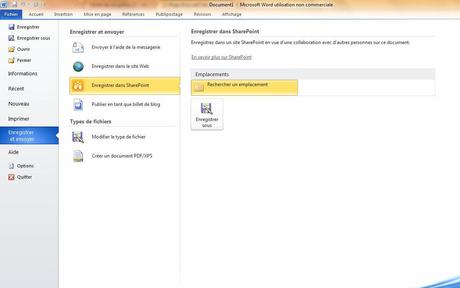
Pour OneNote, le cheminement est différent. Il vous faudra cliquer sur l’onglet « Fichier », puis sur « Partager » et ensuite sur le bloc-notes à enregistrer. Cliquez sur Réseau, puis sur une bibliothèque de documents dans la liste d’emplacements. Ensuite cliquez sur « Partager le bloc-notes ». OneNote vous donne la possibilité d’envoyer un lien vers le bloc-notes, mais vous pourrez aussi envoyer un lien par messagerie et composez un message électronique.
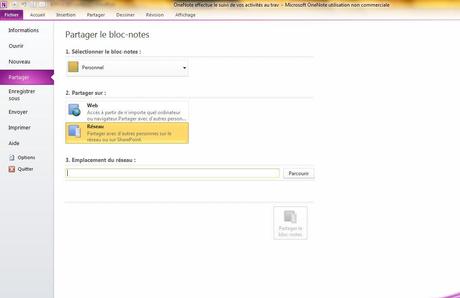
Prise en main sur Smartphone/tablette
Vous allez pouvoir vous connecter à Office 365 avec de nombreux appareils mobiles ou tablettes : Windows Phone, iPhones, Android et Blackberry. Cela vous permettra d’utiliser la messagerie, consulter votre calendrier et accomplir de nombreuses tâches, ainsi que d’accéder à SharePoint ou encore à l’application Lync.
Configurer la messagerie sur son téléphone (test effectué sur iPhone)
Vous pouvez configurer votre téléphone mobile pour accéder à votre messagerie et vos informations de calendrier, contacts et tâches. Si votre téléphone ou périphérique mobile prend en charge Exchange ActiveSync (également appelé messagerie Exchange), POP3 et IMAP4, vous pouvez choisir le type de compte à configurer.
La configuration est simple, sur iPhone, rendez vous dans Réglages puis dans Mail, Contacts, Calendrier et enfin sur Ajouter un compte, en choisissant Microsoft Exchange. Vous n’avez rien à saisir dans la zone Domaine. Saisissez les informations demandées dans les zones Adresse de messagerie, Nom d’utilisateur et Mot de passe.
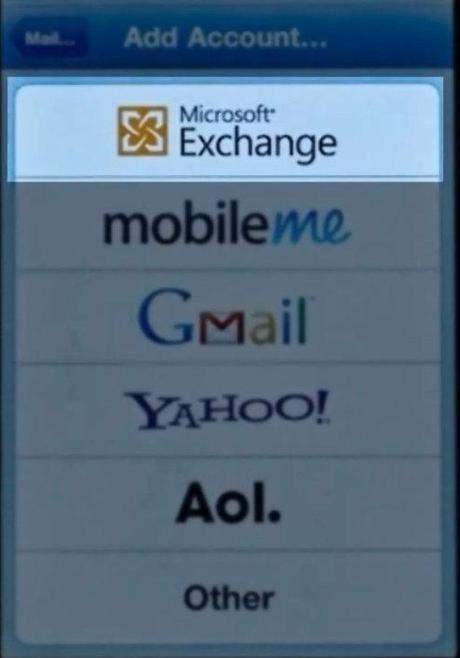
Si votre iPhone ne peut pas détecter vos paramètres, vous devrez rechercher manuellement le nom de votre serveur Exchange ActiveSync, pour cela, connectez-vous à votre compte à l’aide de Outlook Web App. Dans Outlook Web App, cliquez sur Options > Voir toutes les options > Compte > Mon compte > Paramètres pour l’accès POP, IMAP et SMTP. Sous Paramètre POP, relevez la valeur de Nom du serveur. Si le nom du serveur POP présente le format podxxxxx.outlook.com, tenez compte ce qui suit :
- Le nom de votre serveur Exchange ActiveSync est m.outlook.com si votre appareil exécute Apple iOS 4.x ou 5.x (par ex., un iPhone 3G, iPhone 3GS, GSM/CDMA iPhone 4, iPhone 4S, iPod Touch 2e génération, iPod Touch 3e génération, iPod Touch 4e génération, iPad et iPad 2).
- Le nom de votre serveur Exchange ActiveSync est identique au nom du serveur POP si votre appareil exécute Apple iOS 3.x (par exemple, iPad et iPod Touch de 1ère génération).
Ensuite, sélectionnez le type d’informations à synchroniser entre votre compte et votre appareil, puis appuyez sur enregistrer. Par défaut, les messages électroniques, les contacts et les calendriers sont synchronisés.
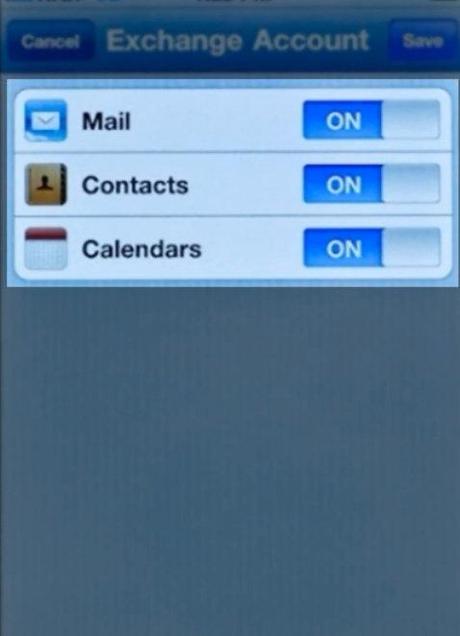
SharePoint sur mobiles/tablettes
Vous pouvez accéder à votre site SharePoint Online sur un périphérique mobile et bénéficier de la productivité de votre site, même si vous n’êtes pas au bureau. Cela vous permettra d’accéder aux informations sur les sites où que vous soyez, afin que vous puissiez collaborer avec vos collègues, accéder à des documents partagés, afficher le contenu de site mis à jour et rester connecté à votre travail. Bien entendu un navigateur et une connexion Internet sont indispensables.
L’utilisation de SharePoint Online est simple, il suffit juste d’entrer l’URL de votre site SharePoint (donnée par l’administrateur) et cliquer sur l’espace membre afin de vous identifier et avoir accès à tous les documents en ligne. Son utilisation est beaucoup plus pratique et ergonomique sur Windows Phone, sur une autre plateforme, vous obtiendrez une version réduite à l’échelle d’un affichage de navigateur de bureau, mais l’utilisation globale du site reste très intuitive. Tous les documents s’ouvrent facilement sous n’importe quel OS mobile.
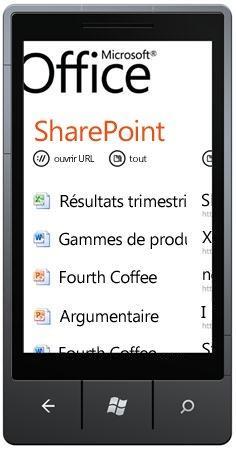
Utilisation de la messagerie instantanée Lync
Pour utiliser Lync sur votre mobile ou votre tablette, il suffira de se rendre dans votre « store » et de lancer la recherche « Microsoft Lync 2010″, l’application est gratuite et vous permettra de communiquer avec vos collègues instantanément. Bien entendu l’application ne fonctionne que si vous avez un compte Lync Server ou Microsoft Office 365. Tout comme le logiciel sur PC, vous pourrez participer aux téléconférences ou encore passer des appels à l’aide de votre numéro Voix Entreprise.
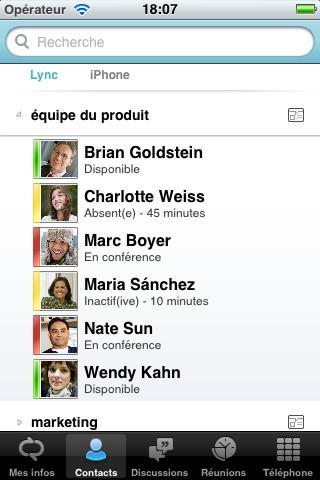
Conclusion
Evidemment, tout se base sur le fait qu’on ait fait le choix d’utiliser les produits de la firme de Redmond. Et pour le coup, il est agréable de découvrir une très bonne accessibilité sur smartphone/tablette, rapide d’installation et simple d’utilisation.
Sur PC, on est pas en reste puisque la synchronisation entre les applications Office et Office 365 est simplifiée et permet une mise à jour constante de ses documents sur SharePoint. Sur ce point d’ailleurs, la synchronisation assure ainsi une bonne productivité en entreprise.


