Présentation
Time Machine est un logiciel de sauvegarde automatique intégré à votre Mac OS qui permet la restauration totale ou partielle de votre Mac. Plus précisément, Time Machine sauvegardera régulièrement et de façon automatique tous les fichiers présents sur votre Mac (photos, vidéos, musiques, documents, mise à jour) et vous permet, grâce à ces sauvegardes, de retrouver des anciens fichiers ou de voir à quoi ressemblait votre précieux à une date donnée.
Pour un fonctionnement optimal de Time Machine et pour pouvoir remonter le plus loin possible dans le temps, et ainsi retrouver de très vieux fichiers, vous aurez besoin de place pour vos sauvegardes et il faudra pour cela vous équiper d’un disque dur externe de grande taille (500 Go) et dédier une partition de ce disque d’environ 150 Go à Time Machine.
Comment et combien de temps Time Machine conserve t-il mes sauvegardes ?
- Les sauvegardes horaires pendant 24 heures. Encore une fois c’est automatique, chaque heure quand votre Mac est allumé Time Machine effectuera une sauvegarde et la conservera 24 heures.
- Les sauvegardes quotidiennes pendant 1 mois. Chaque jour Time Machine conservera la dernière sauvegarde horaire du jour précédent. Vous aurez donc accès à toutes vos sauvegarde quotidiennes pendant le mois en cours.
- Les sauvegardes hebdomadaires jusqu’à la saturation du disque. C’est là ou l’espace disque que vous aurez dédié à Time Machine est capitale et joue pleinement son rôle. Plus on a de place plus on remonte loin.
Quand le disque est plein Time machine supprime les sauvegardes les plus anciennes et ainsi de suite.
On rentre dans le dur avec la présentation en image.
Commençons par partitionner notre disque dur externe. Rien de plus simple, ouvrez le Finder et allez dans les applications, rentrez dans les utilitaires puis utilitaire de disque
Cliquez droit sur votre image disque puis partitionner
Un nouvel onglet s’ouvre (le dernier ^^) ne reste plus qu’à cliquer sur Configuration de volume et de choisir 2 partitions.
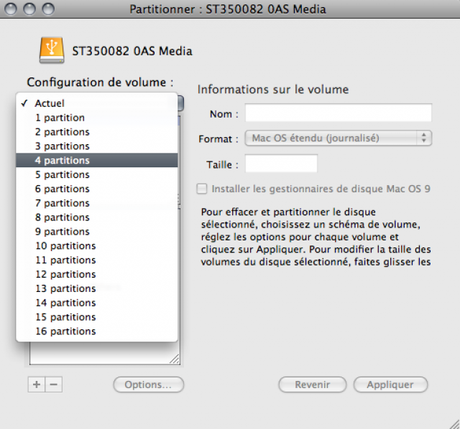
Deux volumes apparaissent, il ne reste plus qu’à définir l’espace que l’on va attribuer à chacun, prenons mon cas, j’ai nommé le premier espace Backup (car c’est sur cet espace que je souhaite effectuer mes sauvegardes Time Machine) et je lui ai alloué 170 Go.
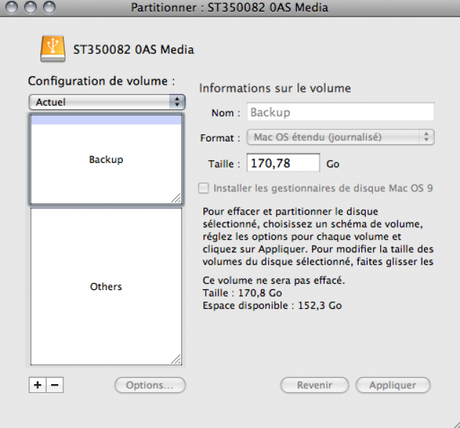
Il ne reste plus qu’à renommer le second espace et cliquer sur appliquer. Après un rapide travail de votre machine vous verrez apparaître vos deux partitions fraîchement effectuées sur votre bureau.
La préparation du disque effectué, il ne reste plus qu’à configurer Time Machine.
Allez dans vos préférences système et cliquez sur Time Machine, puis activez le en glissant le curseur.
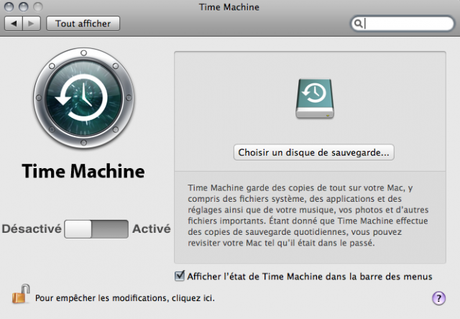
Automatiquement Time Machine vous propose de choisir le disque sur lequel vous souhaitez sauvegarder, cliquez sur celui que vous avez choisi.
Votre première sauvegarde se lance automatiquement après. Attention elle peut prendre un certain temps vu qu’il va sauvegarder l’intégralité de votre machine pour démarrer, rassurez vous lors des sauvegardes suivantes et quotidiennes il sauvegardera uniquement les éléments ayant changé. Une fois cette première sauvegarde effectuée, plus rien à faire, Time Machine gère tout.
Restaurer un fichier.
- Lancez Time Machine via le Dock et direction l’espace

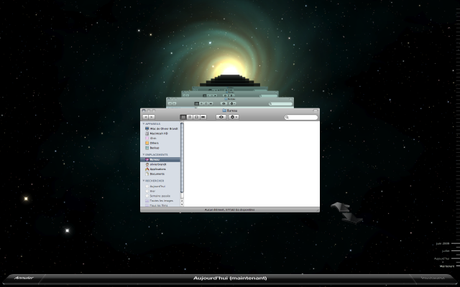
- Pour naviguer et retrouver un ancien fichier, rien de plus simple, à droite vous trouverez l’historique de vos sauvegardes (avec les dates), vous avez également les deux flèches latérales qui vous permettent de naviguer à travers vos sauvegardes. Sélectionnez une date ou un mois ou vous pensez trouver votre ancien fichier, ensuite comme dans le Finder « classique » naviguez à travers les dossiers ou recherchez par la mini barre spotlight. Une fois le fichier retrouvé, il ne reste plus qu’à cliquer sur restaurer et le tour est joué.
Wikio
