J’utilise SplashID depuis des années… j’ai d’abord installé cette application sur mes Palm, puis sur un Nokia sous Symbian avant de m’en servir sur mon premier iPhone. Cela m’a permis de récupérer l’ensemble de mes données d’un appareil à l’autre.
Qu’est-ce que SplashID
SplashID est un logiciel permettant de protéger ses données (1) grâce au chiffrement en AES 256 bits et Blowfish 256 bits, deux algorithmes de chiffrement reconnus.
Chaque application sur iPhone, iPad, ordinateur sous Windows ou Mac est indépendante. Depuis la version 6, les données peuvent être synchronisées sur tous les appareils grâce à une adresse mail unique servant d’identifiant. SplashID existe également pour Android, BlackBerry et Windows Mobile.
J’ai demandé au développeur de l’application de pouvoir tester la nouvelle application de bureau sur le Mac et celle pour iPad.
L’application de bureau est vendue 19,95 $, celle pour iPhone 7,99 € et celle pour iPad 7,99 € également. Il est tout à fait possible d’utiliser la version iPhone sur un iPad.
L’application de bureau
L’application de bureau permet de saisir directement ses données, et d’en effectuer une sauvegarde. Elle est sans doute moins indispensable si l’on possède un iPad, dont l’écran est suffisamment confortable, puisqu’il est maintenant possible de transférer directement les données d’un appareil mobile vers un autre. Mais la saisie est tout de même plus agréable sur un ordinateur.
Après avoir téléchargé le fichier depuis le site de Spashdata,
- double-cliquer sur le fichier pkg, l’installation s’effectue automatiquement ;
- le format des données étant différent de la version précédente, il est fortement conseillé d’effectuer une sauvegarde (File > Backup) avant de procéder à l’installation ;
- il est ensuite proposé de fusionner (Merge) les données avec un utilisateur existant sur l’ordinateur ;
- puis de saisir un mot de passe pour protéger l’application (2) ;
- il est possible de décocher la case « Install sample records » pour ne pas installer les exemples d’enregistrement, et éventuellement cocher la case « Don’t want to set password now » (Ne souhaite pas saisir le mot de passe maintenant), ce qui n’est évidemment pas conseillé pour une application de sécurité !
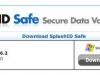
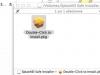
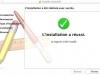
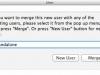
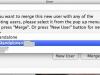
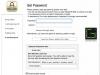
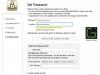
La sauvegarde des données sur l’ordinateur
Pour effectuer la sauvegarde de ses données :
- Cliquer sur « File > Backup » ;
- attribuer un nom au fichier de sauvegarde ;
- saisir un mot de passe ; celui ci-sera demandé lors de la restauration (File > Restore).
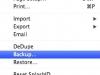
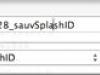
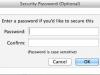
Sur l’iPad
Au lancement de l’application, il vous est demandé de saisir un mot de passe. Ici aussi, il est fortement recommandé de saisir un mot de passe fort. Le mot de passe sera demandé à chaque lancement de l’application, si on quitte l’application ou si la tablette se met en veille. C’est un peu pénible ! mais cela vaut mieux que de d’oublier de la verrouiller, ce qui peut être fait manuellement en effectuant un tap sur le cadenas.
[Diaporama]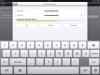
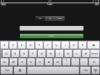
La configuration sur ordinateur et sur iPad
Sur l’ordinateur, cliquer sur « SplashID > Préférences » :
- dans l’onglet « Sécurité », on peut indiquer le temps au bout duquel l’application se verrouille automatiquement (Auto lock SplashID if inactive for xx minutes), et spécifier le délai de conservation des données dans le presse papier (Clear clipboard on exit After xx minutes) ;
- dans l’onglet « Data/Backup », on peut spécifier le répertoire de sauvegarde et autoriser l’envoi de la sauvegarde par mail en cochant la case « Enable Additional Email Backup » ;
- dans l’onglet « Show Columns », on indique les colonne visibles dans l’application ;
- sur l’iPad, on accède aux options en effectuant un tap sur l’onglet « Tools ».
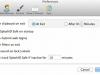
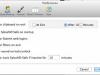
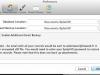
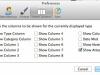
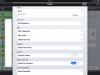
Les catégories et les types
Pour classer les données, on peut leur attribuer une catégorie et un type. Pour y accéder,
- sur l’ordinateur, cliquer sur « File > Edit types » ou « Edit categories » ;
- sur l’iPad ou l’iPhone, effectuer un tap sur l’icône « Tools » ;
- on peut supprimer, ajouter, éditer les types ou les catégories puis les attribuer aux éléments.
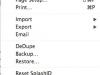
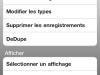
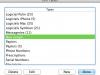
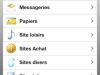
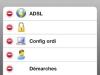
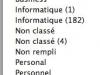
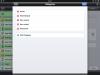
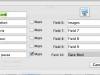
La synchronisation entre ordinateur et appareil mobile
La configuration s’effectue sur l’ordinateur et la synchronisation se lance depuis l’appareil mobile.
Sur l’ordinateur,
- cliquez sur « SplashID > Préférences » puis sur l’onglet « Sync » ;
- cocher le mode qui sera celui par défaut (Set default) :
- sur la première image, le mode par défaut est « Mobile Device Overwrites Mac » (l’appareil mobile écrase le Mac), la prochaine synchro est dans le mode « Synchronize » (les données seront synchronisées entre les deux appareils) ;
- sur la deuxième image, le mode par défaut est « Synchronize » (les données sont synchronisées entre les deux appareils), la prochaine synchro est dans le mode « Mac Overwrites Mobile Device » (le Mac écrase l’appareil mobile) ;
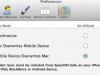
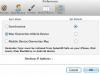
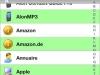
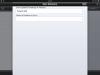
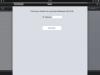
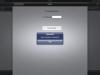
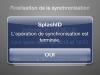
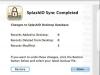
Le transfert de données entre deux appareils mobiles
La version 6 de SplashID permet de transférer des données entre deux appareils mobiles situés sur le même réseau (ou par mail, ce que je n’ai pas testé).
- Effectuer un tap sur l’icône « Envoyer » ;
- sélectionner les éléments à transférer ou tous ;
- effectuer un tap sur le bouton « Vers le périphérique » ;
- saisir un mot de passe, que le destinataire devra reproduire ;
- sélectionner l’utilisateur destinataire ;
- le destinataire doit tout d’abord accepter les données puis saisir le mot de passe ;
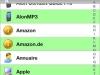
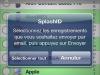
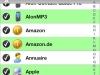
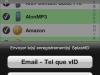


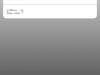


Les différents modes d’affichage sur ordinateur
Sur l’ordinateur, trois modes d’affichage sont disponibles : panneau, liste et arbre.
[Diaporama]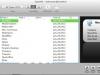

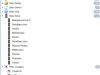
Création et modification des enregistrements
On peut créer, supprimer, modifier des enregistrements sur chacun des supports. La saisie sur ordinateur est bien sûr plus confortable !
Sur appareil mobile, effectuer un tap sur le ‘+’ pour ajouter un élément ; ne pas oublier d’enregistrer les modifications en effectuant un tap sur le bouton « Save ».
[Diaporama]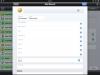
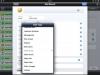
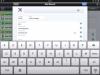
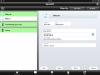
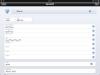
La fonction de recherche
En effectuant un tap sur la loupe, la fonction recherche permet de retrouver un enregistrement, soit par son nom, soit par un des éléments qu’il comporte. L’historique peut être conservé d’une session à une autre ou supprimé.
[Diaporama]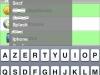
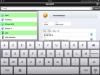
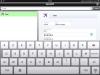

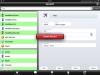
Elimination des doublons
Il existe une fonction permettant d’éliminer les doublons accessible sur l’appareil mobile depuis l’icône « Tools » (Outils) puis « DeDupe » ou sur l’ordinateur (File > DeDupe).
[Diaporama]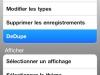
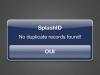
Ecrit par Lise - Site
- Voir l’article Protéger ses données sur son iPhone/iPod avec SplashID [↩]
- Voir l’article Un bon mot de passe ? [↩]
